
1. PREFAZIONE
COSA SI
INTENDE PER DISTINTA BASE
La distinta base è lo strumento che organizza l’elenco e il fabbisogno degli elementi necessari alla realizzazione di un prodotto (materie prime, semilavorati, componenti, fasi di lavorazione, ecc.).
L'utilizzo della distinta base
permette di:
- gestire i processi di
approvvigionamento necessari a rifornire i reparti di
produzione;
- definire il costo di produzione di un prodotto;
- automatizzare il processo di scarico dei componenti.
La Distinta
Base di VisualGest permette innanzitutto di inserire
la lista dei componenti con le relative quantità ed è stata
implementata proprio per supportare il magazzino in maniera
semplice, senza pretese di automazione industriale.
È pertanto necessaria la presenza della gestione del
magazzino.
Se gestiti anche gli ordini dei clienti è possibile ottenere
anche il fabbisogno dei componenti necessari per produrre gli
articoli ordinati.
Se gestiti anche i D.d.T., è anche possibile personalizzare e
automatizzare lo scarico dei componenti direttamente con
l'emissione del documento di trasporto.
2.PRESENTAZIONE di VisualGest
La presentazione del programma VisualGest si trova al punto 1. del manuale di configurazione
3. MODALITA' OPERATIVE
Le modalità operative di VisualGest
sono comuni a tutti i moduli e sono spiegate si trova al punto 3.
del manuale di configurazione 
4. CONFIGURAZIONE
4.1 CAUSALI MAGAZZINO
Per supportare la movimentazione del magazzino con la distinta base è necessario l'inserimento di due specifiche causali di magazzino:
- Carico da distinta base;
- Scarico componenti
L'inserimento delle causali di magazzino si raggiunge dal menu operativo: Archivi - Magazzino > Causali.
La spiegazione di questo argomento si trova al punto 4.11 del manuale di configurazione

4.2 AUTOMATISMI MAGAZZINO
In presenza della Distinta Base in VisualGest, si attivano negli automatismi di magazzino due campi specifici per questa gestione. Questi automatismi sono raggiungibili dal menu operativo: Utilità > Automatismi > Magazzino.
La finestra che appare è simile alla seguente immagine:

La maschera prevede opzioni e controlli che forniscono al programma le informazioni necessarie al "comportamento" del programma.
Nell'immagine è stato evidenziato il gruppo di campi specifici per la gestione della distinta base.
Esaminiamo con cura le singole voci nella tabella che segue:
| Gruppo/Campo
|
Campo | Descrizione |
|---|---|---|
| Distinte |
Causale
carico movimenti |
In
questa
casella di riepilogo a discesa va indicata (anche
scegliendola dall'elenco) la causale di magazzino
appositamente creata per generare automaticamente il
movimento di Carico dei
prodotti finiti (o semilavorati).
|
| Causale scarico materie prime |
In questa casella di riepilogo a discesa va indicata (anche scegliendola dall'elenco) la causale di magazzino appositamente creata per generare automaticamente il movimento di Scarico dei componenti (materie prime o semilavorati) |
|
| Memorizza
componenti distinta in ordine alfabetico |
Spuntando questa casella di controllo con la conferma della maschera, i codici dei componenti verranno memorizzati nella tabella del database aziendale non in ordine di inserimento delle righe ma in ordine alfabetico dei codici dei componenti. |
|
| Aggiorna costo
distinta con il riaggiornamento |
Spuntando questa casella di controllo, con il riaggiornamento delle distinte base vengono aggiornati anche i costi degli articoli-distinta base. |
La spiegazione degli altri campi si trova al punto 4.12 del manuale di configurazione

4.3 ARTICOLI DI MAGAZZINO
Per essere gestito con la distinta
base e con il magazzino, ogni elemento della distinta base è
innanzitutto un articolo di magazzino che deve essere
preventivamente codificato.
 oppure scegliendo dal Menu
Operativo: Archivi - Magazzino
> Articoli > Generale.
oppure scegliendo dal Menu
Operativo: Archivi - Magazzino
> Articoli > Generale.L'argomento è già stato ampliamente analizzato al punto 4.21. INTRODUZIONE ARTICOLI del Manuale di configurazione al quale si prega di fare riferimento
 .
.
4.4 INSERIMENTO
DISTINTE BASE
L'inserimento delle distinte base si effettua all'interno della maschera di introduzione degli articoli di magazzino.
Se installata la gestione, sulla maschera di introduzione degli articoli, appare lo specifico pulsante
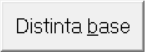 come evidenziato
nella seguente immagine:
come evidenziato
nella seguente immagine:
Cliccando sul pulsante appare una maschera come nella seguente immagine:

Si tratta di una struttura a griglia e le informazioni vanno inserite sulle righe.
Per quanto riguarda la spiegazione dei campi di intestazione
delle colonne, il campo “Codice”
si riferisce al codice dell’articolo; la sua digitazione, seguita
da INVIO o TAB, aggiorna i dati della "Descrizione"
e del "Prezzo un."
(Costo ultimo). Le modalità di ricerca degli articoli sono già
state analizzate nel punto
3.
del manuale di configurazione  al quale si prega di fare
riferimento.
al quale si prega di fare
riferimento.
Tra le "Righe" e il "Piede" della maschera sono presenti:
- la casella di controllo "Blocca distinta" che va attivata in caso di distinte a più livelli per bloccare una eventuale "esplosione" dei componenti se gestiti autonomamente;
- il campo "TOTALE" che riporta la somma dei costi delle varie righe.
Pulsanti OPZIONI RIGA
Il gruppo delle “Opzioni Riga” è comune alle maschere di introduzione di tutti i moduli, pertanto, si può tralasciarne l’analisi se già approfondita con altre gestioni.

Questo gruppo di pulsanti è attivo sulle righe del “Corpo” della maschera di introduzione e come descritto nelle loro etichette, permettono di:
| Pulsante | Azione |
|---|---|
 |
“Inserire” una riga vuota tra due righe esistenti. |
|
|
“Eliminare” una riga esistente. |
|
|
“Copiare” in una particolare memoria di VisualGest una riga esistente. |
 |
“Tagliare” una riga esistente memorizzandola in una particolare memoria di VisualGest. |
|
|
"Incollare” nella riga quanto precedentemente “Copiato” o “Tagliato” con lo specifico pulsante. |
 |
Aprire una finestra con una calcolatrice con il valore prelevato dal campo della riga su cui è posizionato il cursore da utilizzare come base per calcoli con le operazioni più comuni
|
|
|
Aprire un elenco degli articoli ordinato per “Codice” oppure per “Descrizione” a seconda di dove è posizionato il cursore. |
Si prega di porre
attenzione alla differenza tra  ed
ed  :
:
 si riferisce a tutta la distinta base.
si riferisce a tutta la distinta base. è riferito alla singola riga.
è riferito alla singola riga.
ESEMPI DI INSERIMENTO
Componenti su livello unico.
Caso 1: Prodotto finito (PF1) composto da 4 componenti (C1, C2, C3 e C4)
Nel caso di distinta base semplice tutti i componenti vanno inseriti sulla stessa maschera come nell'immagine che segue:

Componenti su 2 livelli.
Caso 2: Prodotto finito (PF2) composto da 1 semilavorato (SL1) e 2 componenti, imballati (C3 e C4 + INB) con il semilavorato a sua volta composto da due componenti assemblati (C1 e C2 + ASS).
In questo caso va inserita la distinta base del prodotto finito con il semilavorato, i due componenti e l'imballaggio, come nell'immagine che segue:

e la distinta base del semilavorato con i due componenti e l'assemblaggio, come nell'immagine che segue:

5. INTRODUZIONE MOVIMENTI
Sulla base della strutturazione della distinta base e degli
opportuni automatismi, con la CONFERMA dell’inserimento dei
movimenti di CARICO dei PRODOTTI FINITI (vedi esempio
nell'immagine che segue)

vengono generati AUTOMATICAMENTE i movimenti di SCARICO dei
COMPONENTI (o semilavorati). Vedi esempio nell'immagine che segue:
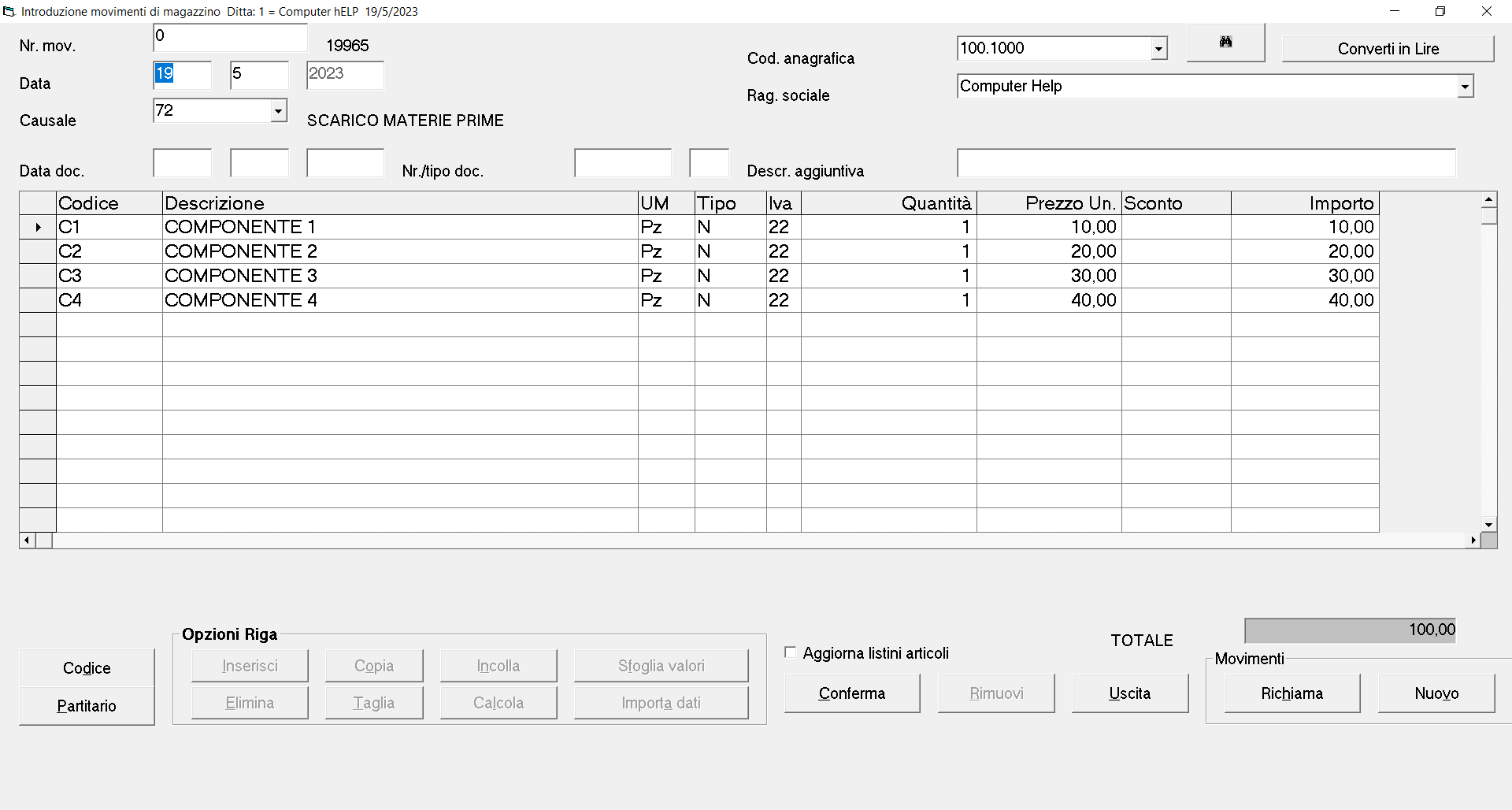
Nel caso di carico cumulativo di più prodotti finiti, nel
movimento di scarico vengono considerati tutti i componenti
presenti nelle distinte e nelle sottodistinte che non risultano
"bloccate" dallo specifico flag sulla maschera di introduzione
come si può vedere nell'immagine che segue relativa ai due casi
riportati negli esempi del punto precedente.
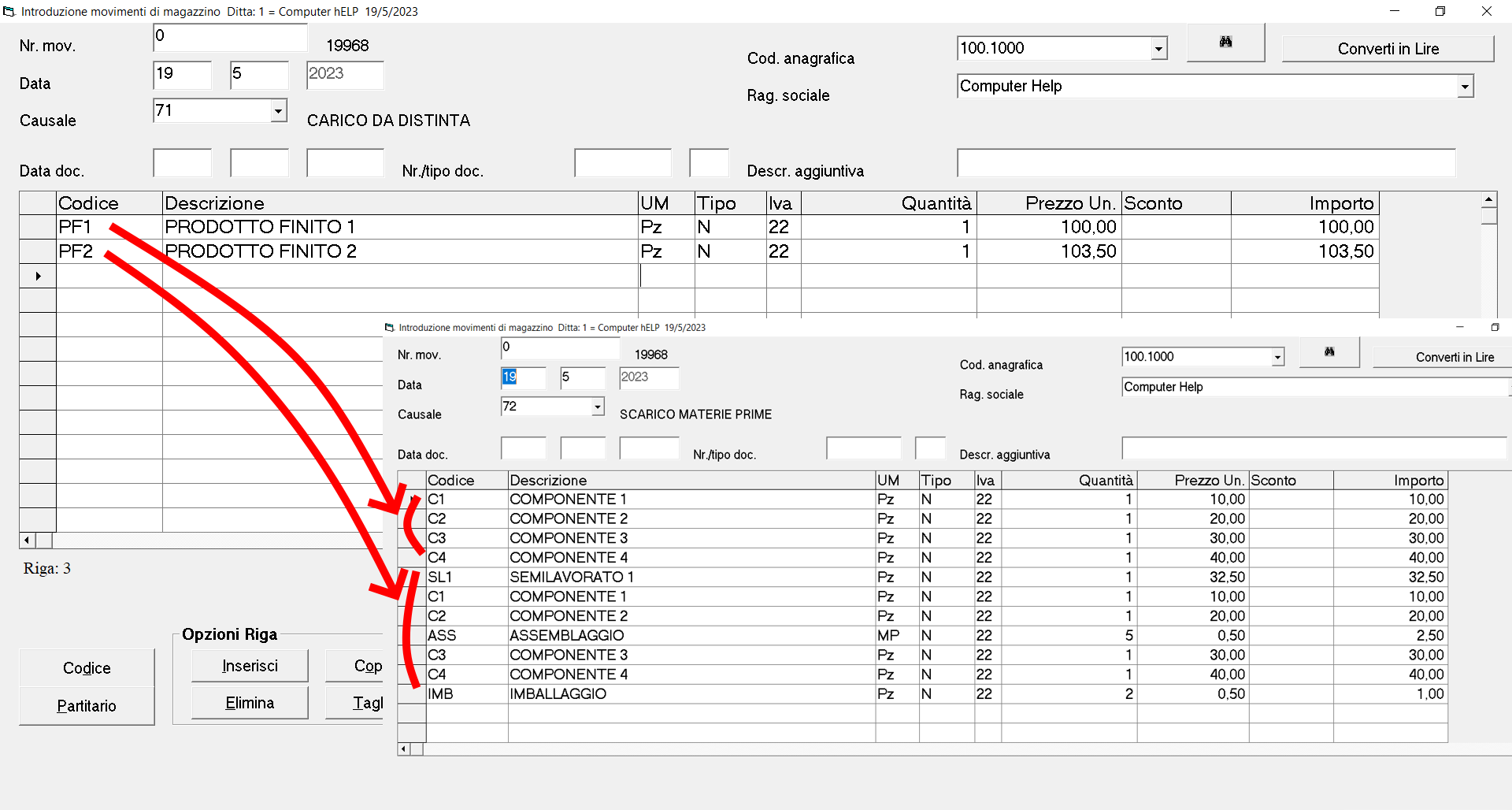
6. STAMPE
6.0 Oggetti comuni a tutte le maschere di stampa
Prima di analizzare le maschere delle varie stampe, è importante
notare che su tutte le maschere di stampa sono presenti:
-
un riquadro con le opzioni "Tipo stampa"
 che come già visto nel
paragrafo relativo alle "Opzioni stampa, a seconda
dell'opzione selezionata (Video o Stampante come icona
stilizzata) cliccando sul tasto "Stampa" permette di
visualizzare il report in anteprima oppure inviarlo alla
stampante;
che come già visto nel
paragrafo relativo alle "Opzioni stampa, a seconda
dell'opzione selezionata (Video o Stampante come icona
stilizzata) cliccando sul tasto "Stampa" permette di
visualizzare il report in anteprima oppure inviarlo alla
stampante; -
i pulsanti
 e
e 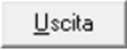 la cui spiegazione
si trova al punto
6.1. Oggetti comuni a tutte le maschere di stampa del
Manuale di configurazione.
la cui spiegazione
si trova al punto
6.1. Oggetti comuni a tutte le maschere di stampa del
Manuale di configurazione.
6.1 STAMPA DISTINTE
La stampa delle distinte base inserite si ottiene dal Menu Operativo: Stampe - Magazzino > Distinte come nella seguente immagine:

Appare una maschera simile alla seguente immagine:
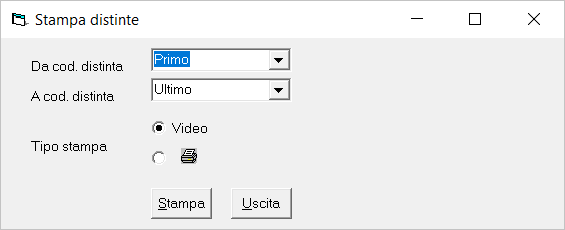
I campi permettono solo di filtrare/stampare per un intervallo di
"Codici distinta".
Si ottiene un report simili alla seguente immagine:
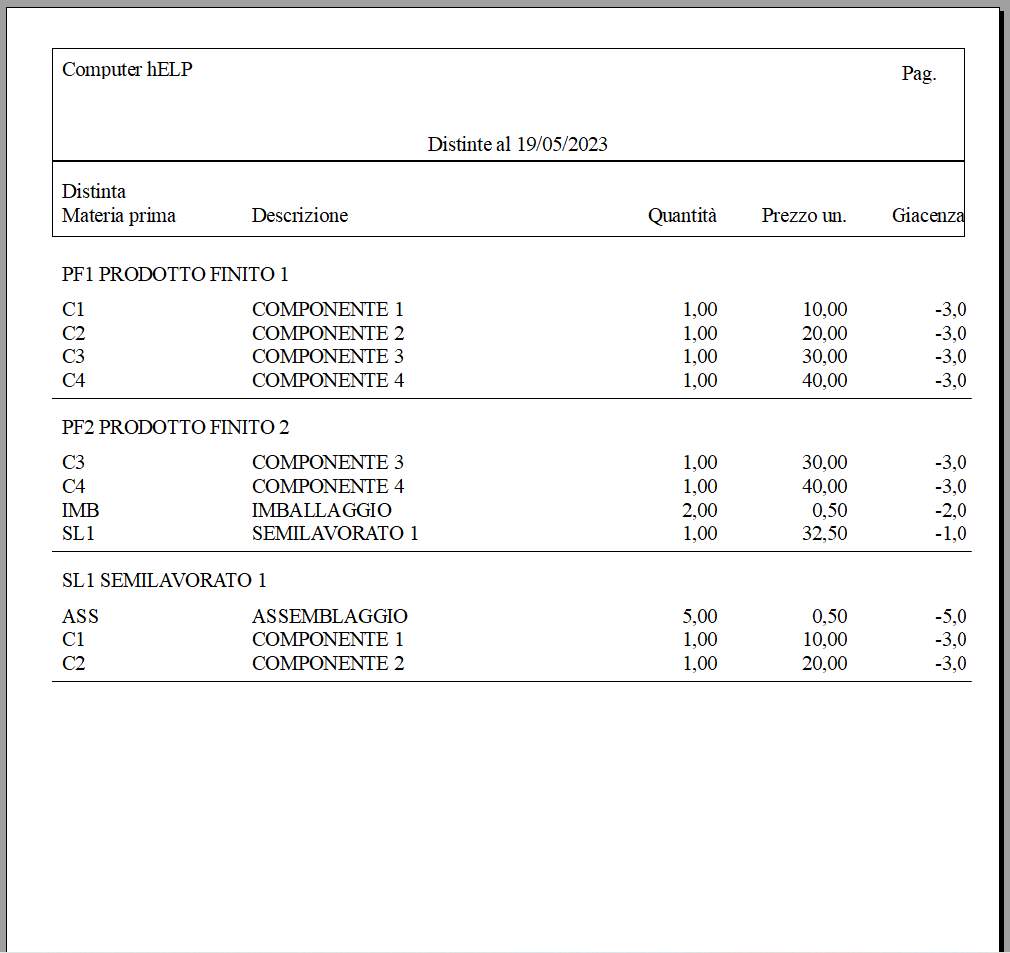
6.2 STAMPA
FABBISOGNO (DA ORDINI)
In presenza della gestione degli Ordini è possibile ottenere anche la stampa del fabbisogno dei componenti necessari a produrre i prodotti finiti ordinati con l'esplosione delle loro distinte base inserite.
Si ottiene dal Menu Operativo: Stampe - Ordini > Fabbisogno come nella seguente immagine:

Appare una maschera simile alla seguente immagine:
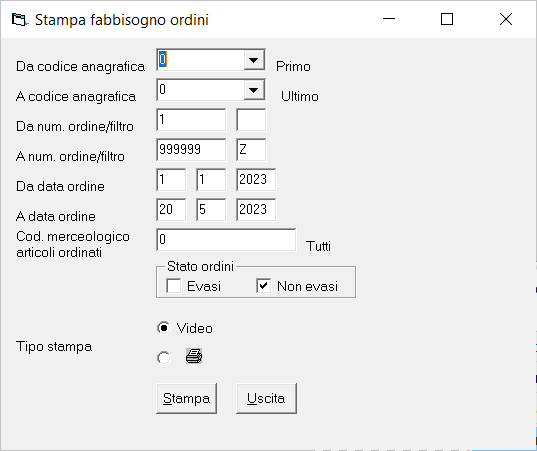
I campi permettono solo di filtrare/stampare:
- per un intervallo di "Codici anagrafica";
- per un intervallo di "Numero e filtro ordini";
- per un intervallo di "Date ordini";
- per "Codice merceologico degli articoli ordinati", che consente di indicare uno o più codici separati da virgola.
- per "Stato ordini" con
possibilità di optare tra "Evasi",
"Non evasi" o entrambi.
Si ottiene un report simili alla seguente immagine:
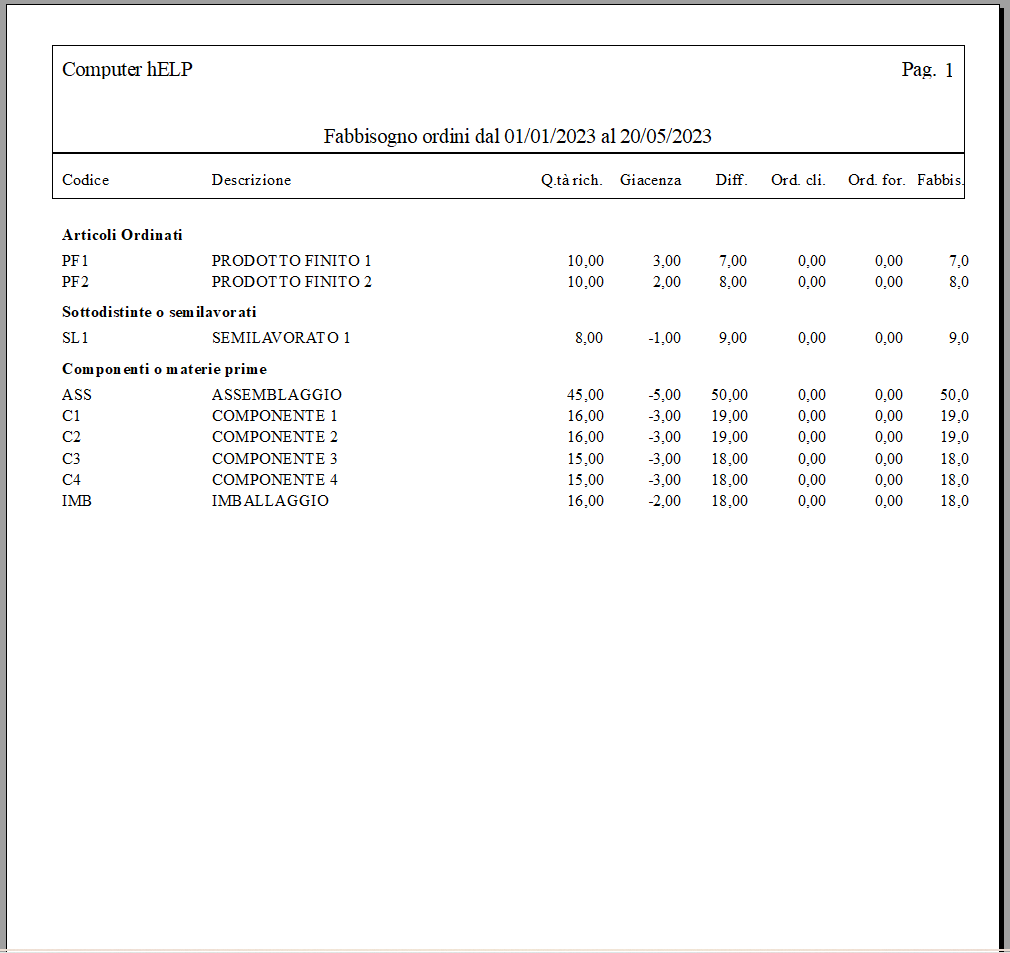
7. AGGIORNAMENTO COSTI DISTINTE
Al variare dei costi di acquisto delle materie prime o altri
componenti della distinta base, con questa funzione è possibile
aggiornare i costi presenti nella maschera di introduzione delle
distinte sulla base dei costi degli articoli.
Si accede all'operazione scegliendo
dal Menu Operativo: Operatività
–
Riaggiornamento > Magazzino > Distinte come
dall'immagine che segue:
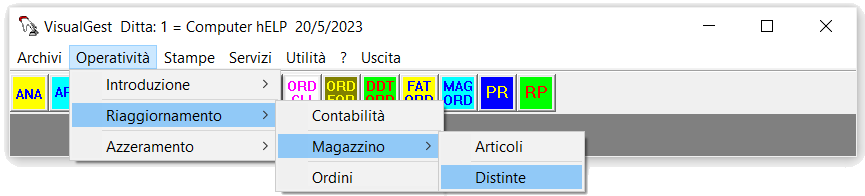
Appare una maschera simile all'immagine che segue:

I campi presenti permettono di filtrare:
- per un intervallo di "Codici
distinte"
- per un intervallo di "Codici articoli"
- per un intervallo di "Codici anagrafiche"
- per "Codice merceologico", che consente di indicare uno o più codici separati da virgola.
- per "Codice estrazione"
dell'articolo, che consente di indicare uno o più codici
separati da virgola.
Inoltre, le caselle di controllo del gruppo "Tipo ordini" permettono di scegliere se contemplare solo gli ordini "Clienti" oppure solo gli ordini "Fornitori" o entrambi, oppure "solo gli ordini non evasi"
COPYRIGHT:
VisualGest – Copyright 1995-2024 – Roberto Cattelan e Stefano Sartori. Tutti i diritti riservati.Ideazione e analisi: Roberto Cattelan (robycatt@gmail.com)
Realizzazione e sviluppo: Stefano Sartori (mr.stefanosartori@gmail.com)
Questo programma è di proprietà di Roberto Cattelan e Stefano Sartori che ne detengono i diritti di correzione e/o variazione.
Questo documento, come il programma VisualGest, è tutelato dalle leggi sul Copyright, dalle norme sui diritti d’autore e dalle disposizioni dei trattati internazionali.
Questo documento è stato redatto da Roberto Cattelan per conto di Computer Help (info@comphelp.it) anche in base delle indicazioni di Stefano Sartori – © 2024.
La riproduzione o distribuzione non autorizzata di questo documento, o di parte di esso, sarà perseguibile civilmente e penalmente
DISCLAIMER:

CRONOLOGIA AGGIORNAMENTI:





