
INDICAZIONI per la CORRETTA ESECUZIONE delle OPERAZIONI sulle TABELLE
1. FORMULE PER
VARIAZIONI TABELLE
Con queste operazioni è possibile apportare modifiche massive a qualsiasi tabella presente nei database gestiti con VisualGest.
Senza essere programmatori, con semplici istruzioni alla portata di tutti, è possibile eseguire dei comandi che possono aggiornare qualsiasi campo di Articoli, Anagrafiche, Fatture, ecc.
Si accede dal Menu operativo: Servizi
- Formule x variazione tabelle come
nell'immagine che segue:

1.1 INTRODUZIONE
La scelta "Introduzione" apre
una
maschera come nella seguente immagine:

Sul campo "Codice" viene proposto il numero successivo all'ultima formula inserita e con il quale, salvo variazione, sarà codificata la formula.
Sul campo "Descrizione" va indicata una breve testo (massimo 30 caratteri) per descrivere la formula.
1.1.1 TABELLE
Il campo "Tabella" è una casella di riepilogo a discesa che permette di scegliere dall'elenco la tabella interessata come nella seguente immagine:

L'elenco completo delle tabelle è
consultabile al punto 4. TABELLE E
CAMPI raggiungibile al seguente link: .
.
Una volta scelta la tabella è possibile passare al successivo campo "Campi".
1.1.2 CAMPI
Anche questa è una casella di riepilogo a discesa che permette di scegliere dall'elenco i vari campi della tabella interessata come nella seguente immagine:

Per
inserire
un campo nel riquadro contenente le formule è sufficiente cliccare
sul pulsante  .
.
I
nomi dei campi riportati devono essere sempre racchiusi tra
parentesi quadre.
L'elenco completo dei campi delle varie tabelle è consultabile al
punto 4.
TABELLE E CAMPI raggiungibile al seguente link: .
.
Per
la
costruzione delle formule può essere utile utilizzare le
"Funzioni" e/o gli "Operatori" presenti nelle caselle di riepilogo
omonime come nelle seguenti immagini:
|
|
|
| Funzioni | Operatori |
Sono
proposte
alcune funzioni e gli operatori più comuni. Possono essere
comunque utilizzate tutte le funzioni previste dal Visual Basic.
Seguono
le spiegazioni delle funzioni e degli operatori previsti nei
riepiloghi a discesa:
1.1.3 FUNZIONI
| Funzione |
Descrizione |
||||||||
|---|---|---|---|---|---|---|---|---|---|
| Abs() |
Azione Restituisce il valore assoluto di un numero. Sintassi Abs (NumericExpression) Parametri NumericExpression = Espressione che restituisce un valore numerico. Valore restituito Restituisce un valore numerico. Esempi: L'esempio riportato di seguito restituisce il valore assoluto di [CostoUltimo]: Abs ( [CostoUltimo]) Gli esempi riportati di seguito illustrano l'utilizzo della funzione Abs:
|
||||||||
| Fix() |
Azione Restituisce il numero troncato alla cifra decimale specificata. Se n. posizioni è omesso, viene assunto il valore 0. Sintassi Fix (numero) Fix (numero, n. cifre) Argomenti numero è il valore numerico da troncare, può essere positivo, 0 o negativo. n. posizioni è un numero facoltativo che indica il numero di cifre decimali a cui troncare il numero. Se omesso, viene assunto il valore 0. Valore restituito Numero intero che può essere positivo, 0 o negativo. Esempi
Fix (n) e Int (numero) sono funzioni equivalenti, a eccezione di quando n è un numero negativo, nel cui caso Fix restituisce il primo intero maggiore o uguale a n, mentre Int restituisce il primo intero minore o uguale a n. Ad esempio: Fix (-10.2) Restituisce -10. Int (-10.2) Restituisce -11. |
||||||||
| IsNull() |
Azione Valuta il campo specificato nel record corrente e restituisce Vero se il campo contiene un valore Null |
||||||||
| Int() |
Azione Restituisce la parte intera di un determinato numero, arrotondandolo per difetto al successivo intero più piccolo. Sintassi Int (numero) Argomento numero è il valore che si desidera arrotondare per difetto all'intero più vicino. Valore restituito Numero intero Esempi
Int (n) e Fix (n) sono funzioni equivalenti, a eccezione di quando n è un numero negativo, nel cui caso Fix restituisce il primo intero maggiore o uguale a n, mentre Int restituisce il primo intero minore o uguale a n. Ad esempio: Fix (-10.2) Restituisce -10. Int (-10.2) Restituisce -11. |
||||||||
| Len() |
Azione Restituisce un valore numerico che indica la lunghezza di una stringa determinata. Sintassi Len (stringa) Argomento stringa è una stringa di testo Valore restituito Numero intero Nota: Gli spazi vengono considerati nel conteggio dei caratteri. Casi tipici di utilizzo Utilizzare questa funzione tutte le volte che è necessario effettuare una manipolazione, un confronto o un calcolo che dipendono dalla lunghezza di una stringa. Esempi
|
1.1.4 OPERATORI
| Operatore | Descrizione |
|---|---|
| + |
Addizione |
| - |
Sottrazione |
| * |
Moltiplicazione |
| / |
Divisione |
| % |
Percentuale |
| = |
Uguale |
| > |
Maggiore |
| < |
Minore |
Il "corpo" della maschera contiene la formula che può essere costruita digitando le istruzioni e i nomi dei campi con la tastiera oppure selezionandoli dalla casella di controllo.
Si ricorda che:
- se digitati da tastiera i nomi dei campi devono corrispondere
esattamente al nome previsto;
(es. [Listino2]=[CostoUltimo]+[CostoUltimo]*20/100);
- eventuali valori di testo (stringhe) vanno indicati tra apici (es. [Prov]='PD');
- come separatore decimale bisogna utilizzare il punto e non la virgola (es. [Listino2]=[CostoUltimo]*1.2);
- eventuali numeri in migliaia vanno scritti senza separatore delle migliaia (es. [Listino1]=1000);
- le date vanno indicate tra cancelletti e con l'anno per esteso (es.[DataCreazione]=#28/05/2023#;
- alcuni dati, come per esempio [CAP], [PartitaIVA], [Listino],
che sembrano numeri sono in realtà valori di testo quindi la
loro assegnazione o controllo va fatto tra apici (es.
[CAP]='35037'); per conoscere la tipologia dei vari campi si
prega di consultare il capitolo 4.
TABELLE E CAMPI raggiungibile al seguente link

- per eventuali verifiche o condizioni va utilizzata la funzione IF alla quale deve seguire THEN (es. IF [CodIVA]=1 THEN [CodIVA]=6)
- per evitare errori di "divisione per zero" o di eventuali
proprietà algebriche utilizzare parentesi tonde.
Per evitare errori in fase di
esecuzione, con il pulsante  è possibile
verificare la correttezza della formula prima di confermarla.
è possibile
verificare la correttezza della formula prima di confermarla.
Se la formula è stata inserita correttamente appare una finestra
di dialogo come nella seguente immagine:
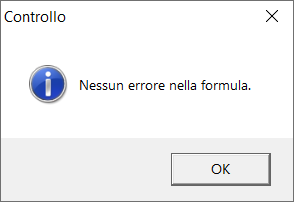
Se invece la formula non è corretta appare una finestra di dialogo come nella seguente immagine:
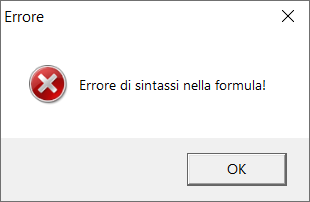
In questo caso è bene controllare che i nomi dei campi oppure le funzioni siano stati scritti correttamente e siano state rispettate le regole di digitazione.
1.2 ESECUZIONE
Con questa scelta è possibile eseguire la formula.
Appare una maschera come nella seguente immagine:
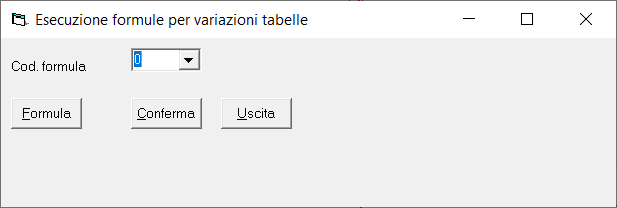
Sulla casella di riepilogo a discesa "Cod. formula" va indicato il numero corrispondente alla formula da eseguire anche scegliendola dall'elenco della casella stessa.
Dopo la scelta della formula, a seconda della tabella alla quale la formula si riferisce si presentano situazioni diverse che prevedono intervalli e campi di scelta relativi alla tabella.
Per esempio, la maschera della seguente immagine riguarda una formula che agisce sulla tabella "Articoli".
In questo caso, i campi di scelta
prevedono l'intervallo "Da codice articolo" "A codice articolo" e
la possibilità di filtrare per "Codice merceologico" e "Codice
anagrafica".
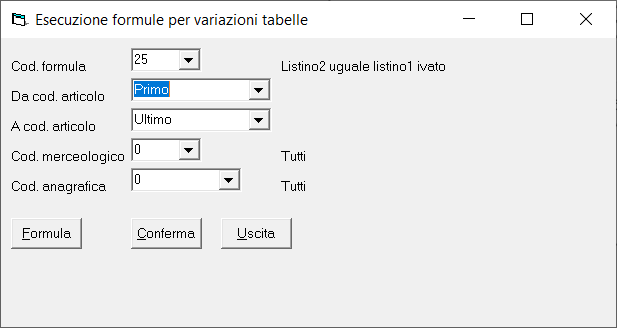
La seguente immagine invece, riguarda una formula che agisce sulla tabella "Anagrafiche":
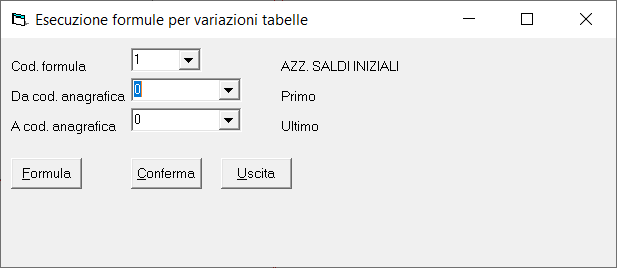
Sulla maschera è presente il
pulsante  che permette di aprire la maschera di introduzione della formula
selezionata per visualizzarla e con possibilità di variazione.
che permette di aprire la maschera di introduzione della formula
selezionata per visualizzarla e con possibilità di variazione.
Per proseguire, cliccare sul pulsante 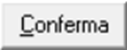 .
.
Si ricorda che l'esecuzione è irreversibile, pertanto, prima di confermare una formula accertarsi di eventuali conseguenze.
1.3 STAMPA
Con questa scelta è possibile ottenere un report con le varie formule inserite.
Passando attraverso la seguente maschera:
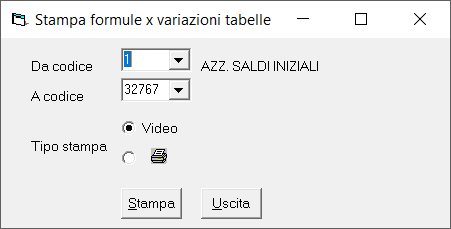
proseguendo si ottiene un report simile alla seguente immagine:
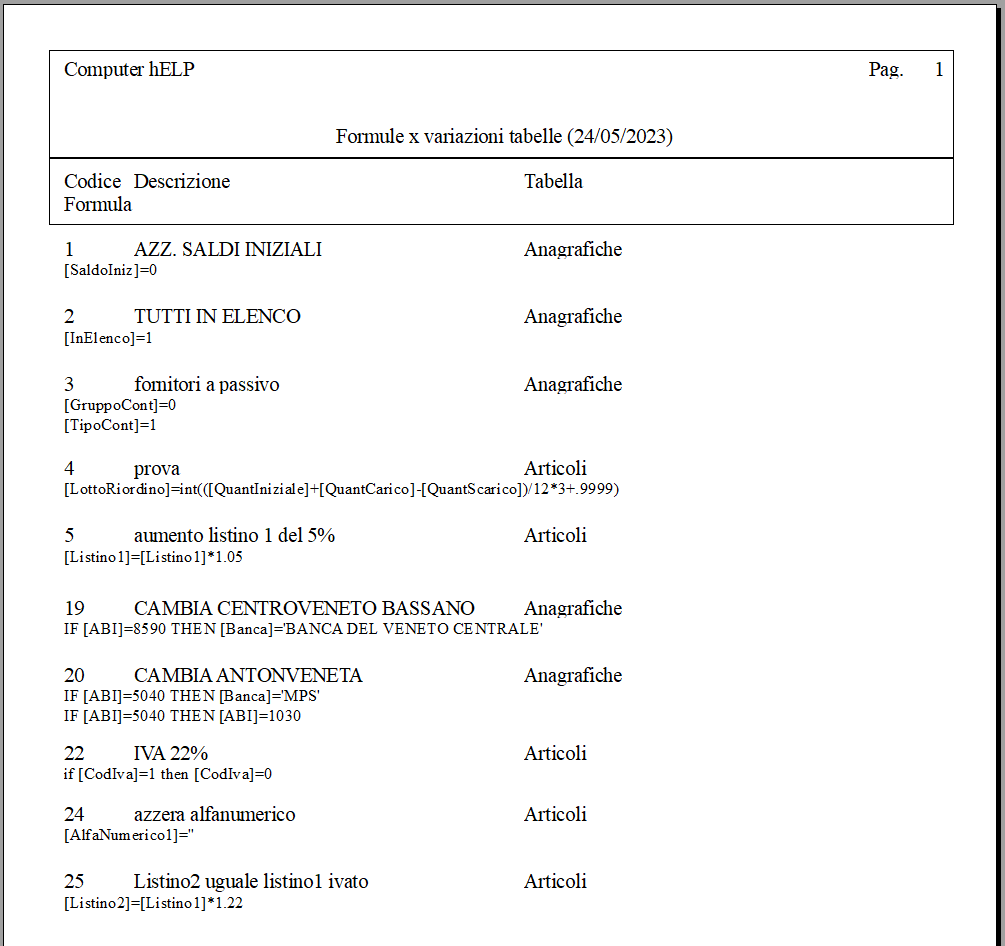
2. TRASFERIMENTO TABELLE
Con queste operazioni è possibile esportare o importare i dati di qualsiasi tabella presente nei database gestiti con VisualGest.
Si accede dal Menu operativo: Servizi
- Trasferimento tabelle come nell'immagine che
segue:

2.1 TRASFERIMENTO
SU ARCHIVIO ESTERNO
La scelta "Trasferimento su archivio esterno" apre maschere con layout variabili secondo la tabella selezionata.
Nelle seguenti immagini si riportano
a titolo di esempio i layout delle tabelle più utilizzate:
"Anagrafiche" e "Articoli".

|

|
| Maschera
per esportazione tabella "Anagrafiche" |
Maschera per esportazione tabella "Articoli" |
Indipendentemente dal layout, il campo "Tabella" è una casella di riepilogo a discesa che dall'elenco delle voci permette di scegliere la tabella desiderata.
L'elenco delle tabelle è
consultabile al capitolo 4. TABELLE
E CAMPI raggiungibile al seguente link 
I campi "Nr. codifica" e "Descrizione codifica" possono essere lasciati vuoto se non interessano codifiche diversificate per la stessa tabella.
Diversamente possono essere indicati un numero con la relativa descrizione per differenziare le varie configurazioni per la stessa tabella.
Per esempio, si potrebbe creare una codifica per esportare i dati anagrafici di clienti e fornitori e una seconda codifica per esportare i saldi contabili.
Seguono i campi per la scelta degli intervalli. Secondo la tabella alla quale la formula si riferisce si presentano situazioni diverse che prevedono intervalli e campi di scelta relativi alla tabella stessa.
Negli esempi presenti nelle immagini, la maschera che riguarda una formula che agisce sulla tabella "Anagrafiche" prevede gli intervalli "Da codice anagrafica" "A codice anagrafica" e "Da codice agente" "A codice agente" mentre quella che riguarda gli "Articoli" prevede l'intervallo "Da codice articolo" "A codice articolo" e la possibilità di filtrare per "Codice merceologico" e "Codice anagrafica".
Il campo "Archivio destinazione" permette l'indicazione del percorso e del nome e del tipo di file.
Per quanto riguarda il percorso di salvataggio viene proposto "C:\Gestione" ma possono essere utilizzati tutti i percorsi validi locali o della rete locale. Si ricorda che dalla versione 7 di Windows non è più possibile salvare sulla root C:\ bensì in sottocartelle di questa.
Relativamente al nome del file è possibile usare qualsiasi combinazione di caratteri (tranne \ / : * ? " < > |).
Per quanto riguarda il tipo di file è possibile utilizzare l'estensione .mdb oppure .xls. Nel primo caso (.mdb) il file sarà strutturato come tabella di un database MS Access. Con estensione .xls il file sarà strutturato come foglio di calcolo compatibile con Excel, Calc di OpenOffice e LibreOffice, Fogli di Google, ecc.
Per scegliere i campi da esportare è
necessario cliccare sul pulsante  .
.
Appare una maschera come nella seguente immagine.

Il nome della tabella su titolo
della finestra dipende dalla tabella selezionata nella maschera di
partenza.
Lo stesso vale per i nomi dei campi che è possibile scegliere dalla casella di riepilogo a discesa di ogni riga che riguardano i nomi dei campi della tabella stessa.
Per esempio, nell'immagine che
segue, essendo relativa alla tabella "Anagrafiche" vengono
proposti i nomi dei campi di questa tabella.
Come più volte riportato in questa guida, l'elenco dei campi delle
varie tabelle è consultabile al capitolo 4.
TABELLE E CAMPI raggiungibile al seguente link  .
.

I nomi dei campi possono essere digitati anche da tastiera con possibilità di agire sulle righe con i pulsanti del gruppo "Opzioni Riga" che come descritto nelle loro etichette, permettono di:
| Pulsante | Azione |
|---|---|
 |
“Inserire” una riga vuota tra due righe esistenti. |
|
|
“Eliminare” una riga esistente. |
|
|
“Copiare” in una particolare memoria di VisualGest una riga esistente. |
 |
“Tagliare” una riga esistente memorizzandola in una particolare memoria di VisualGest. |
|
|
"Incollare” nella riga quanto precedentemente “Copiato” o “Tagliato” con lo specifico pulsante. |
Con il pulsante 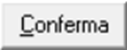 i campi selezionati vengono
memorizzati nel database e si ritorna alla maschera di partenza
dalla quale è possibile proseguire con la conferma della codifica
e l'avvio dell'esportazione.
i campi selezionati vengono
memorizzati nel database e si ritorna alla maschera di partenza
dalla quale è possibile proseguire con la conferma della codifica
e l'avvio dell'esportazione.
Con il pulsante 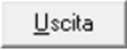 viene abortita la selezione e
si ritorna alla maschera di partenza.
viene abortita la selezione e
si ritorna alla maschera di partenza.
Una selezione precedentemente codificata può essere rimossa con
il pulsante  .
.
1.2 LETTURA DA ARCHIVIO ESTERNO
La scelta "Lettura da archivio esterno" apre una maschera come nella seguente immagine:

Sul campo "Archivio origine" è possibile indicare uno o più file presenti nelle risorse locali o di rete.
È possibile sfogliare le risorse del computer con il pulsante
Appara una classica finestra di esplorazione come nella seguente immagine:

Come evidenziato è possibile importare due tipologie di file:
- Database .mdb (Jet Engine MDBs)
- File .xls (Microsoft Excel)
Tuttavia, i file devono essere strutturati in maniera compatibile con VisualGest:
- nei database .mdb le tabelle devono avere lo stesso nome di quelle di VisualGest e i campi devono essere dello stesso nome, tipo e lunghezza.
- nei file .xls i nomi dei fogli devono corrispondere alle tabelle di VisualGest e il loro contenuto deve essere strutturato come database con le intestazioni di colonna corrispondenti ai nomi dei campi e le informazioni compatibili come tipologia e lunghezza.
La casella di controllo "Crea
record inesistenti" serve a determinare se le
informazioni contenute nei file importati devono creare nuovi
record oppure aggiornare solo i record esistenti.
Con la conferma della maschera,
prima dell'aggiornamento, viene fatta una serie di verifiche di
coerenza tra i dati nei file e la struttura dei database di
VisualGest.
In caso di incongruenze le stesse vengono intercettate e segnalate con messaggi che aiutano a identificare l'errore.
Per esempio, se l'incongruenza riguarda la lunghezza dei campi viene segnalata con una finestra simile alla seguente immagine:

Se invece riguarda la tipologia dei dati:

In caso di errata indicazione del nome dei campi:


3. MODIFICA TABELLE
Con questa operazione è possibile modificare dati delle tabelle presente nei database gestiti con VisualGest.
Si accede dal Menu operativo: Utilità
- Modifica tabelle come nell'immagine che segue:

Appare una maschera come nella seguente immagine:

il campo "Tabella" è una casella di riepilogo a discesa che dall'elenco delle voci permette di scegliere la tabella desiderata.
L'elenco delle tabelle è
consultabile anche al capitolo 4.
TABELLE E CAMPI raggiungibile al seguente link  .
.
Dopo aver selezionato la tabella desiderata bisogna cliccare su
 .
.
Appare una maschera con i vari campi della tabella selezionata come nella seguente immagine relativa alla tabella "Fatture":

Per visualizzare il contenuto degli
altri campi utilizzare la freccia verso il basso o il selettore di
scorrimento veloce sulla barra verticale a destra della finestra.
Per ritornare su, utilizzare la freccia verso l'alto o il selettore di scorrimento veloce.
Sulla parte inferiore della finestra, al centro, si trova il contatore dei record (Record x di y).
Per spostarsi sul record successivo: cliccare sul pulsante con la punta di freccia verso destra [ > ].
Per raggiungere l'ultimo record: cliccare sul pulsante con la punta di freccia verso destra e la barra verticale [ >| ].
Per tornare al record precedente: cliccare sul pulsante con la punta di freccia verso sinistra [ < ].
Per tornare al primo record: cliccare sul pulsante con la punta di freccia verso sinistra e la barra verticale [ |< ].
Per agire sui record possono essere utilizzati i pulsanti che si trovano nella parte superiore della finestra che in maniera intuitiva come dall'etichetta che li contraddistingue, permettono di:
| Pulsante | Azione |
|---|---|
 |
“Aggiunge”
un nuovo record. È necessario conoscere molto bene la struttura del database.  |
|
|
“Modifica”
un record esistente. Sulla finestra, raggiungere il campo che si desidera modificare, digitare la variazione e confermare.  Per i valori booleani "Vero" e "Falso" utilizzare "1" e "0" |
|
|
“Rimuove”
un singolo record esistente con richiesta: |
 |
“Azzera”
tutti i record compresi nei filtri impostati nella finestra
che appare: L'immagine si riferisce alla tabella "Fatture". |
|
|
"Cerca"
i record corrispondenti ai filtri impostati nella finestra
che appare: |
 |
"Chiude"
la finestra |
4. TABELLE E CAMPI
4.1 TABELLE DEL DATABASE "ARCHIVI"
Il database "Archivi" è specifico di ogni anno.
| Tabella | Nome campo |
Tipo | Dimensione |
| Agenti | Codice | Intero | 2 |
| Descrizione | Testo | 30 | |
| Testo | 100 |
| Tabella | Nome campo |
Tipo | Dimensione |
| ArticoliCategorie | Livello | Intero | 2 |
| Codice | Intero | 2 | |
| Descrizione | Testo | 50 |
| Tabella | Nome campo |
Tipo | Dimensione |
| Categorie | Codice | Testo | 5 |
| Descrizione | Testo | 30 |
| Tabella | Nome campo |
Tipo | Dimensione |
| CausaliContabiliCollegamenti | Causale | Intero | 2 |
| Riga | Intero | 2 | |
| SCDare | Testo | 12 | |
| SCAvere | Testo | 12 | |
| CodMerci | Testo | 12 | |
| TipoIva | Testo | 1 | |
| CodIvaEsenz | Byte | 1 |
| Tabella | Nome campo |
Tipo | Dimensione |
| CausaliContabiliDocumenti | Causale | Intero | 2 |
| Riga | Intero | 2 | |
| CausaleCollegata | Intero | 2 | |
| Descrizione | Testo | 30 |
| Tabella | Nome campo |
Tipo | Dimensione |
| CodiciIva | Codice | Byte | 1 |
| Valore | Precisione singola | 4 | |
| Descrizione | Testo | 30 |
| Tabella | Nome campo |
Tipo | Dimensione |
| Estrazioni | Codice | Intero | 2 |
| Descrizione | Testo | 30 | |
| Tabella | Nome campo |
Tipo | Dimensione |
| FormuleVariazioniTabelle | Codice | Intero | 2 |
| Descrizione | Testo | 30 | |
| Istruzione | Memo | - |
| Tabella | Nome campo |
Tipo | Dimensione |
| Merceologici | Codice | Intero | 2 |
| Descrizione | Testo | 30 | |
| SCPartitaCont | Testo | 12 |
| Tabella | Nome campo |
Tipo | Dimensione |
| PrezziPersonalizzati | CodAnagrafica | Testo | 12 |
| CodArticolo | Testo | 14 | |
| Chiave | Testo | 26 | |
| Prezzo | Precisione doppia | 8 | |
| Sconto | Testo | 20 | |
| Provvigione | Testo | 20 |
| Tabella | Nome campo |
Tipo | Dimensione |
| Provvigioni | Codice | Intero | 2 |
| Valore | Testo | 20 |
| Tabella | Nome campo |
Tipo | Dimensione |
| Sconti | Codice | Intero | 2 |
| Valore | Testo | 20 |
| Tabella | Nome campo |
Tipo | Dimensione |
| ScontiAMatrice | CatCliente | Testo | 12 |
| CatArticolo | Testo | 30 | |
| Chiave | Testo | 42 | |
| Sconto | Testo | 20 | |
| Provvigione | Testo | 20 |
| Tabella | Nome campo |
Tipo | Dimensione |
| Valute | Codice | Intero | 2 |
| Valuta | Testo | 30 | |
| Fixing | Precisione singola | 4 | |
| Euro | Byte | 1 | |
| CodiceISO | Testo | 3 |
| Tabella | Nome campo |
Tipo | Dimensione |
| VarDestinazione | Codice | Testo | 12 |
| CodiceZeri | Testo | 12 | |
| UltModifica | Testo | 20 |
| Tabella | Nome campo |
Tipo | Dimensione |
| VarDestinazioneRighe | Codice | Testo | 12 |
| Riga | Intero | 2 | |
| RagioneSociale | Testo | 30 | |
| Indirizzo | Testo | 30 | |
| CapCittaProv | Testo | 40 |
4.2 TABELLE DEL DATABASE "MOVIMENT"
Il database "Moviment" è comune a tutti gli anni.
| Tabella | Nome campo |
Tipo | Dimensione |
| Automatismi | Codice | Intero | 2 |
| Progressivo | Intero lungo | 4 | |
| Descrizione | Testo | 50 | |
| CampoMemo | Memo | - |
| Tabella | Nome campo |
Tipo | Dimensione |
| DittaPerElencoClientiFornitori_PerAnno | Anno | Intero | 2 |
| ImportoLimite | Precisione doppia | 8 | |
| CadenzaInvio | Intero | 2 | |
| CadenzaInvio_2019_Aggiornato | Byte | 1 |
| Tabella | Nome campo |
Tipo | Dimensione |
| IvaDifferita | Progressivo | Intero lungo | 4 |
| Data | Data/ora | 8 | |
| TipoOperazione | Byte | 1 | |
| Importo | Precisione doppia | 8 | |
| Imposta | Precisione doppia | 8 |
4.3 TABELLE RELATIVE A PERSONALIZZAZIONI
| Tabella (Moviment) | Nome campo |
Tipo | Dimensione |
| AnagraficheEMail | Codice | Testo | 12 |
| Riga | Intero | 2 | |
| TipoDocumento | Testo | 1 | |
| Testo | 100 |
| Tabella (Archivi) | Nome campo |
Tipo | Dimensione |
| AnagraficheNote | Codice | Testo | 12 |
| CodiceZeri | Testo | 12 | |
| Riga | Intero | 2 | |
| Descrizione | Testo | 60 | |
| TipoDocumento | Testo | 1 |
| Tabella (Moviment) | Nome campo |
Tipo | Dimensione |
| ArticoliNote | Codice | Testo | 14 |
| Riga | Intero | 2 | |
| Descrizione | Testo | 60 | |
| TipoDocumento | Testo | 1 |
| Tabella (Moviment) | Nome campo |
Tipo | Dimensione |
| CausaliContabiliTipoDocumentoFatturazioneElettronica | TipoDocumento | Testo | 5 |
| CausaleCliente | Intero | 2 | |
| CausaleFornitore | Intero | 2 | |
| SeAutofattura | Sì/No | 1 |
| Tabella (Moviment) | Nome campo |
Tipo | Dimensione |
| Distinte | Distinta | Testo | 14 |
| Riga | Intero | 2 | |
| Articolo | Testo | 14 | |
| Quantita | Precisione doppia | 8 | |
| Prezzo | Precisione doppia | 8 | |
| Bloccata | Byte | 1 | |
| Percorsi | Memo | - |
| Tabella (Moviment) | Nome campo |
Tipo | Dimensione |
| Kit | Codice | Testo | 14 |
| Riga | Intero | 2 | |
| CodiceKit | Testo | 14 | |
| AzzeraPrezzo | Byte | 1 | |
| Quantità | Intero | 2 | |
| Prezzo | Precisione doppia | 8 |
| Tabella (Moviment) | Nome campo |
Tipo | Dimensione |
| MerciContoAnagraficheNaturaEsenzioniIVAFatturazioneElettronica | NaturaEsenzioneIVA | Testo | 5 |
| MerciContoVendite | Testo | 12 | |
| MerciContoAcquisti | Testo | 12 |
| Tabella
(Moviment) |
Nome campo |
Tipo | Dimensione |
| PagamentiModalitaPagamentiFatturazioneElettronica | ModalitaPagamento | Testo | 4 |
| PagamentoCliente | Intero | 2 | |
| PagamentoFornitore | Intero | 2 |
COPYRIGHT:
VisualGest – Copyright 1995-2024 – Roberto Cattelan e Stefano Sartori. Tutti i diritti riservati.Ideazione e analisi: Roberto Cattelan (robycatt@gmail.com)
Realizzazione e sviluppo: Stefano Sartori (mr.stefanosartori@gmail.com)
Questo programma è di proprietà di Roberto Cattelan e Stefano Sartori che ne detengono i diritti di correzione e/o variazione.
Questo documento, come il programma VisualGest, è tutelato dalle leggi sul Copyright, dalle norme sui diritti d’autore e dalle disposizioni dei trattati internazionali.
Questo documento è stato redatto da Roberto Cattelan per conto di Computer Help (info@comphelp.it) anche in base delle indicazioni di Stefano Sartori – © 2024.
La riproduzione o distribuzione non autorizzata di questo documento, o di parte di esso, sarà perseguibile civilmente e penalmente
DISCLAIMER:
La dichiarazione di non responsabilità è comune a tutte le procedure e si trova nello specifico punto dei manuali VisualGest

CRONOLOGIA AGGIORNAMENTI:
La cronologia degli aggiornamenti è comune a tutte le procedure e si trova nello specifico punto dei manuali VisualGest








