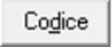1.PRESENTAZIONE di VisualGest
La presentazione del programma VisualGest si trova al punto 1. del manuale di configurazione
2.
INFORMAZIONI PARTICOLARI sulla
gestione del MAGAZZINO
Gestione
MAGAZZINO
La
gestione
definita "Magazzino" permette una serie di
procedure,
dirette o indirette, per controllare "da chi",
"come"
e "quando" e
viene
movimentato ogni articolo di magazzino e "cosa"
"come"
e "quando"
viene movimentato il
magazzino da Clienti e Fornitori.
Come si
evince
dal seguente Schema di
Operatività
di VisualGest, il programma si colloca nel cuore della
dinamica
aziendale con l'acquisizione delle informazioni, anche con i dati provenienti dagli
Ordini,
dai D,d.T. e dalle Fatture dirette.

3. MODALITA' OPERATIVE
Le
modalità operative di VisualGest sono
comuni a tutti i moduli e sono spiegate si trova al punto 3.
del
manuale di configurazione 
4. CONFIGURAZIONE del programma
Una volta installato il programma è necessario personalizzarlo tramite codifiche e automatismi che ne renderanno più facile l’uso e ridurranno drasticamente le operazioni da compiere.
Prima di procedere alla configurazione specifica della gestione del Magazzino è importante che sino stati inseriti e configurati i punti comuni a tutto il programma come spiegato dettagliatamente nel Manuale di Configurazione.
I punti che riguardano nello specifico la
gestione
del magazzino sono i seguenti:
| Punto |
Procedura | Utilità |
Gestioni
interessate |
|---|---|---|---|
| 1 |
Codici Iva | Inserimento dei codici IVA relativi ai beni e ai servizi gestiti. |       |
| 2 |
Esenzioni | Codifica di eventuali esenzioni che si prevede di utilizzare. |      
|
| 11 |
Causali di Magazzino | (Se
installato il modulo
Magazzino) Codifica delle causali per la movimentazione del magazzino con carichi, DdT, fatture e note di credito. |
  
|
| 12 |
Automatismi Magazzino | Inserimento delle impostazioni automatiche proposte o utilizzate nella creazione nell'inserimento dei movimenti di magazzino. |     
|
| 13 |
Automatismi Fatture | Inserire delle impostazioni automatiche proposte o utilizzate nella creazione di nuove anagrafiche e nell'emissione delle fatture/note di credito. |      
|
| 14 |
Sconti | Codifica di eventuali sconti. |     
|
| 16 |
Categorie Anagrafiche | Codifica
di un'eventuale
classificazione delle anagrafiche. |
    
|
| 17 |
Anagrafiche | Codifica dei Clienti e dei Fornitori. |      
|
| 18 |
Codici Merceologici | Codifica di una eventuale classificazione degli articoli con possibile raggruppamento ai fini dei ricavi. |   
|
| 19 |
Codici
Estrazioni
(Articoli) |
Codifica
di una eventuale
ulteriore classificazione degli articoli. |

|
| 20 |
Codici
Categorie
(Articoli) |
Codifica
di una eventuale
classificazione degli articoli in settori e livelli per
organizzare
cataloghi e/o web commerce. |

|
| 21 |
Articoli | Per codificare gli articoli e/o i prodotti e/o i servizi da gestire. |     
|
Se non già analizzati per questa o altre
procedure, prima di proseguire, è necessario considerarli e
inserire
tutti i codici e gli automatismi generici o comuni alla gestione
del Magazzino in concerto
con altre
procedure.
Nel seguente paragrafo analizziamo invece gli
automatismi specifici della gestione del magazzino.
4.1. AUTOMATISMI
Per impostare gli Automatismi specifici del magazzino è necessario scegliere dal Menu Operativo: Utilità – Automatismi > Magazzino:

La spiegazione dettagliata dell'argomento è riportata nello specifico paragrafo 4.12 Automatismi Magazzino del Manuale di configurazione al quale si prega di fare riferimento.

5. INTRODUZIONE
5.1. MOVIMENTI
DI
MAGAZZINO
Sono previste due modalità per accedere all’introduzione dei MOVIMENTI DI MAGAZZINO:
o scegliendo dal Menu Operativo: Operatività –
Introduzione > Movimenti magazzino
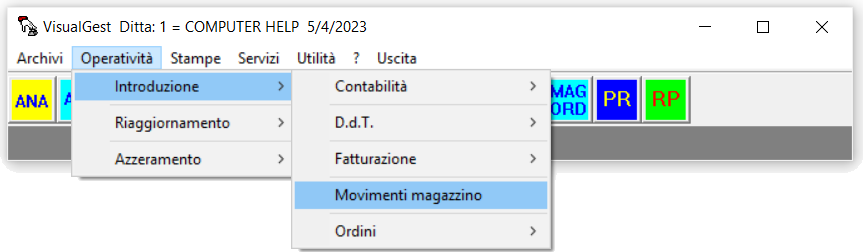
oppure, più
semplicemente,
con il pulsante  presente sulla barra:
presente sulla barra:
La finestra con la maschera di introduzione dei movimenti di magazzino si presenta come nella seguente immagine:

Nella parte superiore della maschera sono presenti diversi campi di cui segue la descrizione e l’analisi.
Il campo "Nr.mov." viene automaticamente valorizzato a "0" all'apertura della maschera. La sua funzionalità supporta la variazione dei movimenti già inseriti, argomento che verrà trattato in uno specifico punto di questo manuale.
La "Data" proposta è quella del giorno. Mentre nel campo "Causale" ovvero la motivazione con la quale sarà generato il movimento di magazzino, viene proposta quanto eventualmente impostato negli automatismi. Data e Causale possono essere cambiati all'occorrenza,
Sul campo "Cod. anagrafica" va indicato il codice del Cliente o del Fornitore oppure va ricercato sul campo "Rag. sociale".Per quanto riguarda le modalità di ricerca delle anagrafiche, compreso il pulsante "binocolo"
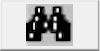 , sono già state analizzate nel punto
3.
del manuale di configurazione
, sono già state analizzate nel punto
3.
del manuale di configurazione  al quale si prega di
fare
riferimento.
al quale si prega di
fare
riferimento.Sui campi "Data doc.", "Nr./tipo doc." e "Descriz. aggiuntiva" vanno indicati eventuali riferimenti del documento.
A destra del campo "Nr.mov." viene riportato il numero univoco che il sistema assegnerà al movimento con la conferma, salvo assegnazione del numero a un movimento generato da altro utente nel qual caso al movimento sarà assegnato il numero successivo.
Il “corpo” dell’introduzione è strutturato a griglia e le informazioni vanno inserite sulle righe. Per quanto riguarda la spiegazione dei campi di intestazione delle colonne, il campo “Codice” si riferisce al codice dell’articolo; la sua digitazione, seguita da INVIO o TAB, aggiorna i dati relativi a descrizione, unità di misura (UM), Tipo IVA, Codice IVA, Quantità automatica, Prezzo, Sconto e Importo sulla base di quanto automatizzato sull’anagrafica del cliente o fornitore.
Anche le modalità di ricerca degli articoli sono già state analizzate nel punto 3. del manuale di configurazione
al quale si prega di fare riferimento.
La larghezza delle colonne del corpo può essere modificata a piacere ed eventualmente memorizzata come spiegato al punto 6.5. del manuale di configurazione  al quale si prega di fare riferimento.
al quale si prega di fare riferimento.
Sul “piede”
della maschera di introduzione sono presenti il campo "Totale"
del documento e una serie di
pulsanti dei quali segue la descrizione.
PULSANTI SUL PIEDE DELLA MASCHERA DI INTRODUZIONE
N. B.: Le seguenti informazioni sono comuni ad altri moduli, pertanto, si può tralasciarne l’analisi se già approfondita con altre gestioni.
Per quanto riguarda i pulsanti presenti sul “piede” i più importanti sono i seguenti che come descritto nelle loro etichette, permettono di:
| Pulsante | Azione | |
|---|---|---|
|
|
“Confermare” ovvero memorizzare un nuovo movimento di magazzino oppure le modifiche apportate a un movimento richiamato. | |
|
|
“Rimuovere” un movimento di magazzino precedentemente confermato. | |
|
|
"Uscire" dalla maschera perdendo eventuali inserimenti o modifiche. | |
| Pulsante | Azione | |
|---|---|---|
|
|
"Richiamare" un movimento da variare o rimuovere | |
|
|
Predisporre la maschera per l'introduzione di un "Nuovo" movimento | |
Gli altri pulsanti presenti sul “piede” della maschera permettono di:
| Pulsante | Azione | |
|---|---|---|
|
|
Con questo pulsante, a seconda del campo sul quale è posizionato il cursore, senza uscire dall’introduzione, si possono aprire le maschere di:
|
|
|
|
Con questo pulsante, a seconda del campo sul quale è posizionato il cursore, senza uscire dall’introduzione, si può accedere alle stampe del:
|
|
Pulsanti OPZIONI RIGA
Il gruppo delle “Opzioni Riga” è comune alle maschere di introduzione di tutti i moduli, pertanto si può tralasciarne l’analisi se già approfondita con altre gestioni.

Questo gruppo di pulsanti è attivo sulle righe del “Corpo” della maschera di introduzione e come descritto nelle loro etichette, permettono di:
| Pulsante | Azione |
|---|---|
 |
“Inserire” una riga vuota tra due righe esistenti. |
|
|
“Eliminare” una riga esistente. |
|
|
“Copiare” in una particolare memoria di VisualGest una riga esistente. |
 |
“Tagliare” una riga esistente memorizzandola in una particolare memoria di VisualGest. |
|
|
"Incollare” nella riga quanto precedentemente “Copiato” o “Tagliato” con lo specifico pulsante. |
 |
Aprire una finestra con una calcolatrice con il valore prelevato dal campo della riga su cui è posizionato il cursore da utilizzare come base per calcoli con le operazioni più comuni
|
|
|
Aprire un elenco degli articoli ordinato per “Codice” oppure per “Descrizione” a seconda di dove è posizionato il cursore. |
Si prega di porre
attenzione alla differenza tra  ed
ed  :
:
 si riferisce a tutto il movimento.
si riferisce a tutto il movimento. è riferito alla singola riga.
è riferito alla singola riga.
5.2. RICHIAMO, RIMOZIONE E USCITA
Richiamo di un movimento memorizzato
Per necessità di verifica, variazione o rimozione di un movimento inserito con questa gestione è sufficiente aprire la maschera di introduzione e indicarne il numero sul campo "Nr.mov.".

La riapertura del documento passa normalmente attraverso la seguente finestra di dialogo:
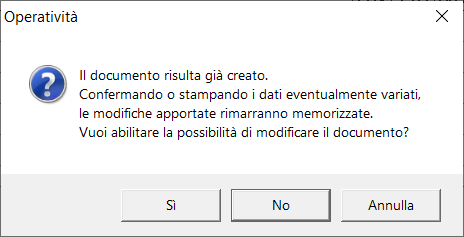
Per abilitare i tasti "Conferma" e "Rimozione" nella maschera d'introduzione bisogna rispondere "Sì" alla richiesta.
La risposta affermativa permette
quindi di memorizzare eventuali modifiche apportate con il
pulsante 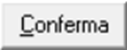 .
.
Rimozione documenti
La rimozione di un documento avviene semplicemente cliccando sul
pulsante  .
.
Appare una finestra di dialogo come nella seguente immagine:

La conferma della rimozione necessità la risposta "Sì" alla richiesta.
Uscita da un documento
L'uscita dalla maschera di introduzione si effettua cliccando sul pulsante
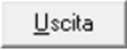 .
.Tuttavia, se nel documento sono state introdotte nuove informazioni o variate quelle esistenti, appare una finestra di dialogo come nella seguente immagine:

Rispondendo "Sì" alla richiesta si esce dalla maschera perdendo eventuali variazioni apportate.
6. CARICO MAGAZZINO DA ORDINI
Per inserire un movimento di carico di magazzino utilizzando gli “ordini” sono previste due modalità:
o scegliendo la voce specifica dal Menu Operativo: Operatività – Introduzione > Ordini (vedi immagine)

oppure, più
semplicemente,
con il pulsante  presente sulla barra.
presente sulla barra.
Le modalità di introduzione dei carichi di magazzino da Ordini
sono
spiegate al punto
6.3
del manuale degli Ordini 
7. STAMPE
Le stampe relative alla gestione Magazzino si ottengono dal Menu Operativo: Stampe > Magazzino come nella seguente immagine:

7.0. Oggetti comuni a tutte le maschere di stampa
Prima di analizzare le maschere delle varie stampe, è importante
notare che su tutte le maschere di stampa sono presenti:
-
un riquadro con le opzioni "Tipo stampa"
 che come già visto nel
paragrafo
relativo alle "Opzioni stampa, a seconda dell'opzione
selezionata
(Video o Stampante come icona stilizzata) cliccando sul tasto
"Stampa"
permette di visualizzare il report in anteprima oppure
inviarlo alla
stampante;
che come già visto nel
paragrafo
relativo alle "Opzioni stampa, a seconda dell'opzione
selezionata
(Video o Stampante come icona stilizzata) cliccando sul tasto
"Stampa"
permette di visualizzare il report in anteprima oppure
inviarlo alla
stampante; -
i pulsanti
 e
e 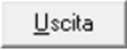 la cui spiegazione
si trova al punto
6.1.
Oggetti comuni a tutte le maschere di stampa del Manuale
di
configurazione.
la cui spiegazione
si trova al punto
6.1.
Oggetti comuni a tutte le maschere di stampa del Manuale
di
configurazione.
7.1. Stampa Elenco
movimenti
Con questa scelta è possibile stampare, in ordine cronologico, la lista dei movimenti di magazzino inseriti direttamente o generati da DdT o Fatture.
Appare una maschera simile alla seguente immagine:
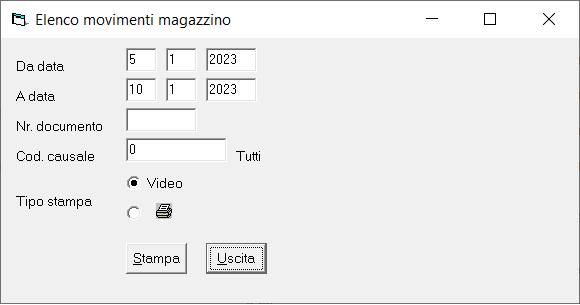
I campi permettono di filtrare/stampare i movimenti per:
- un intervallo di "Date movimento";
- "Numero documento";
- "Codici causale" che consente di indicare uno o più codici separati da virgola.
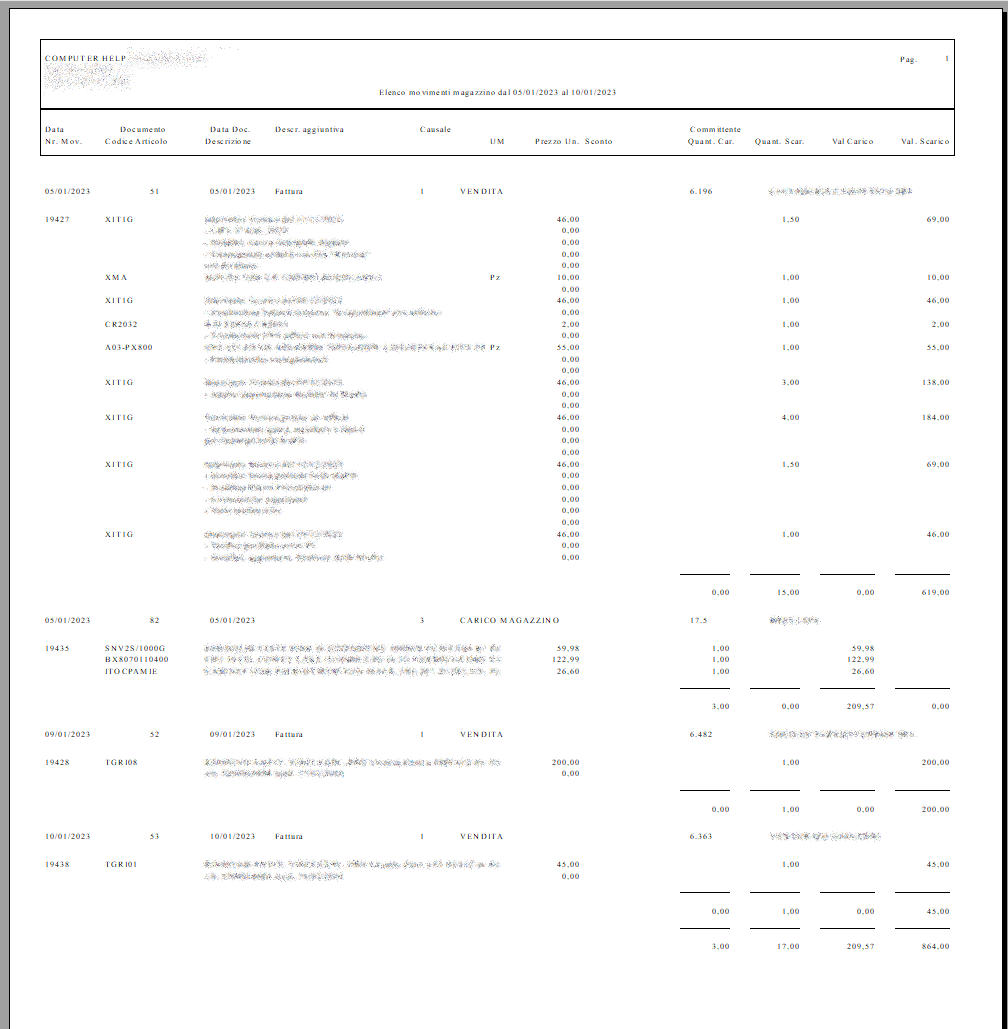
7.2. STAMPA PARTITARI
La voce del menu relativa alla stampa dei partitari prevede 3
scelte: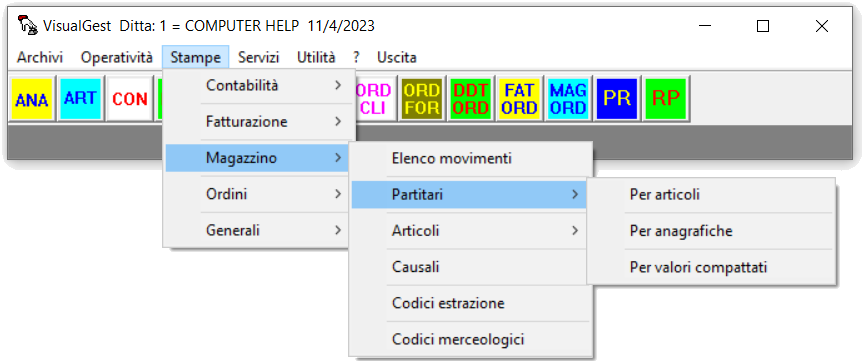
- Per articoli
- Per anagrafiche
- Per valori compattati
7.2.1 Per articoli
Con questa scelta è possibile stampare, raggruppati
per codice articolo, la
lista dei movimenti di magazzino inseriti direttamente o generati
da
DdT o Fatture riguardanti un singolo articolo o una serie di
articoli.
Appare una maschera simile alla seguente immagine:
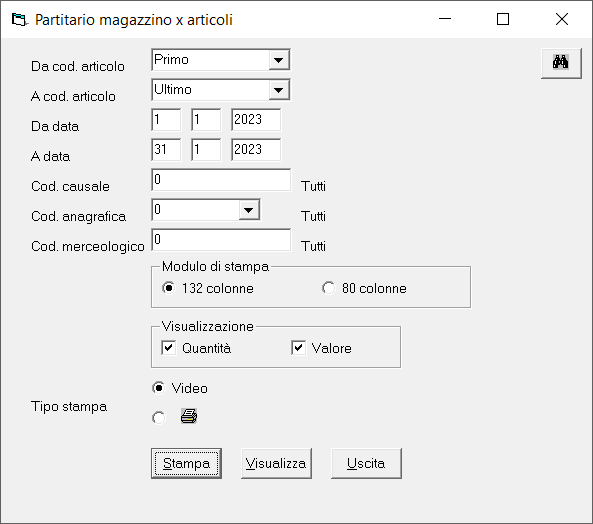
I campi permettono di filtrare/stampare i movimenti per:
- un intervallo di "Codici
Articolo";
- un intervallo di "Date movimento";
- "Codice causale" che consente di indicare uno o più codici separati da virgola;
- "Codice anagrafica" (Cliente o Fornitore);
- "Codici merceologici" dell'articolo, che consente di indicare uno o più codici separati da virgola.
Sono previsti inoltre due moduli di stampa (a 132 oppure a 80 colonne) con i quali si ottengono dei report simili alle seguenti immagini:
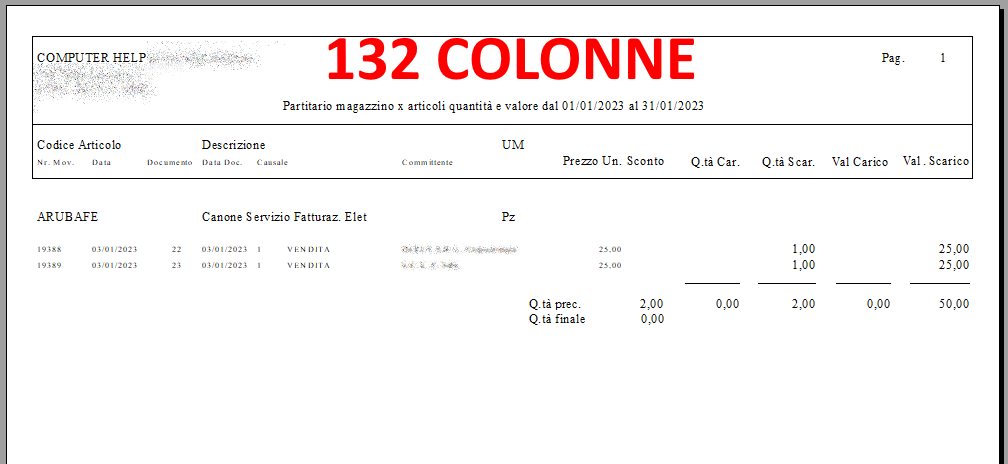
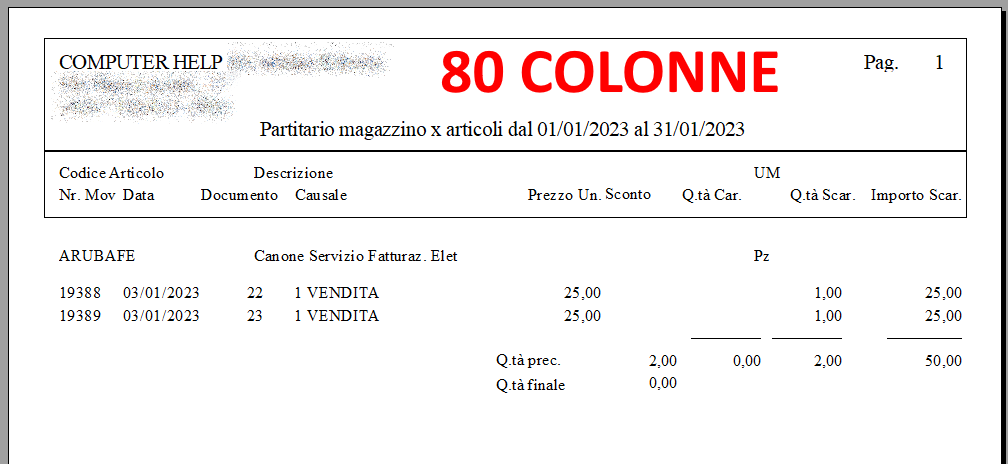
I due report, dimensioni del carattere a parte, contengono le stesse informazioni e si differenziano solo per la presenza del committente nella versione a 132 colonne.
Le maschere di stampa dei partitari prevedono il pulsante che permette una
veloce
visualizzazione a video del partitario in alternativa alla stampa su
carta.
che permette una
veloce
visualizzazione a video del partitario in alternativa alla stampa su
carta.Con questo pulsante si ottiene una maschera simile alla seguente immagine:
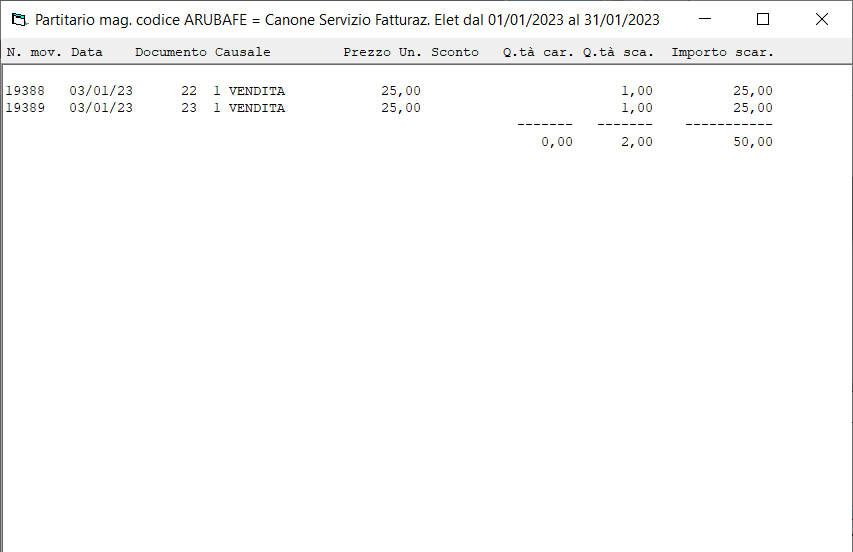
7.2.2 Per anagrafiche
Con questa scelta è possibile stampare, raggruppati per anagrafica (Clienti o Fornitori) la lista dei movimenti di magazzino inseriti direttamente o generati da DdT o Fatture riguardanti una singola oppure una serie di anagrafiche.
Appare una maschera simile alla seguente immagine:
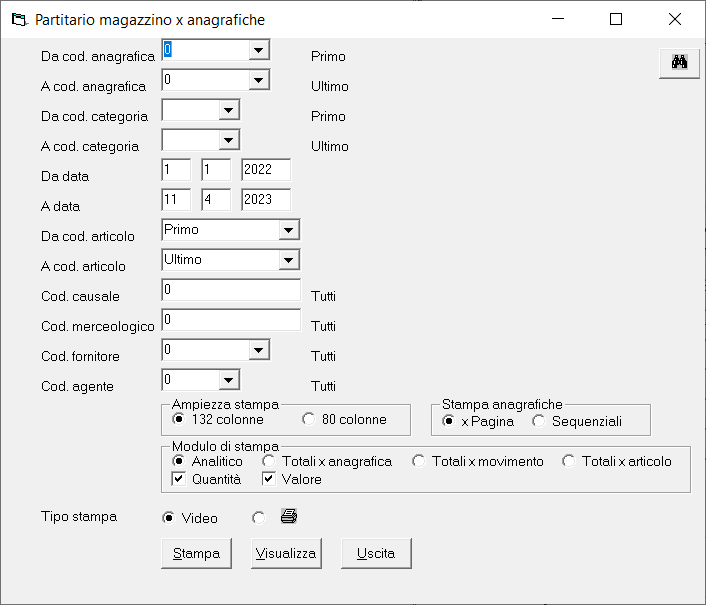
I campi permettono di filtrare/stampare i movimenti per:
- un intervallo di "Codici anagrafica" (Cliente o Fornitore);
- un intervallo di "Categorie"
di classificazione delle anagrafiche;
- un intervallo di "Date movimento";
- un intervallo di "Codici articolo";
- "Codici causale" del movimento che consente di indicare uno o più codici separati da virgola;
- "Codice merceologici" dell'articolo, che consente di indicare uno o più codici separati da virgola;
- "Codice fornitore" dell'articolo;
- "Codice agente" del
movimento.
Sono previste due "ampiezze" di stampa (a 132 oppure a 80 colonne); la prima prevede anche 4 "Moduli di stampa" ("Analitico", "Totali x anagrafica", "Totali x movimento" e "Totali per articolo") con i quali si ottengono dei report simili alle immagini che seguono.
La scelta dell'ampiezza "132 colonne" permette, inoltre, di
stampare
"Quantità" e "Valore" del movimento o soltanto uno dei due dati
selezionando o meno le relative caselle di controllo.
Inoltre, per alcuni moduli, è possibile ottenere la stampa dei movimenti di ogni anagrafica suddivisi "x Pagina" oppure "Sequenziali", cioè senza interruzione di pagina tra una anagrafica e quella successiva, optando la scelta nella relativa casella "Stampa anagrafiche".
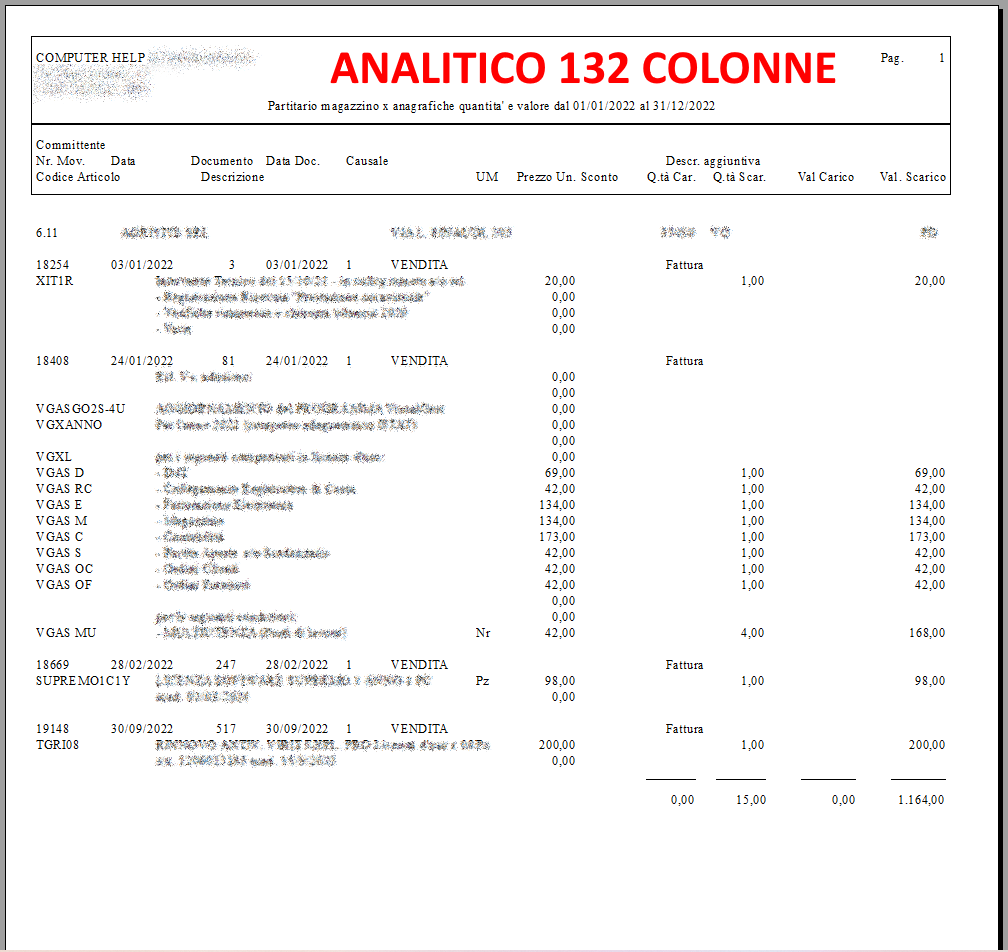
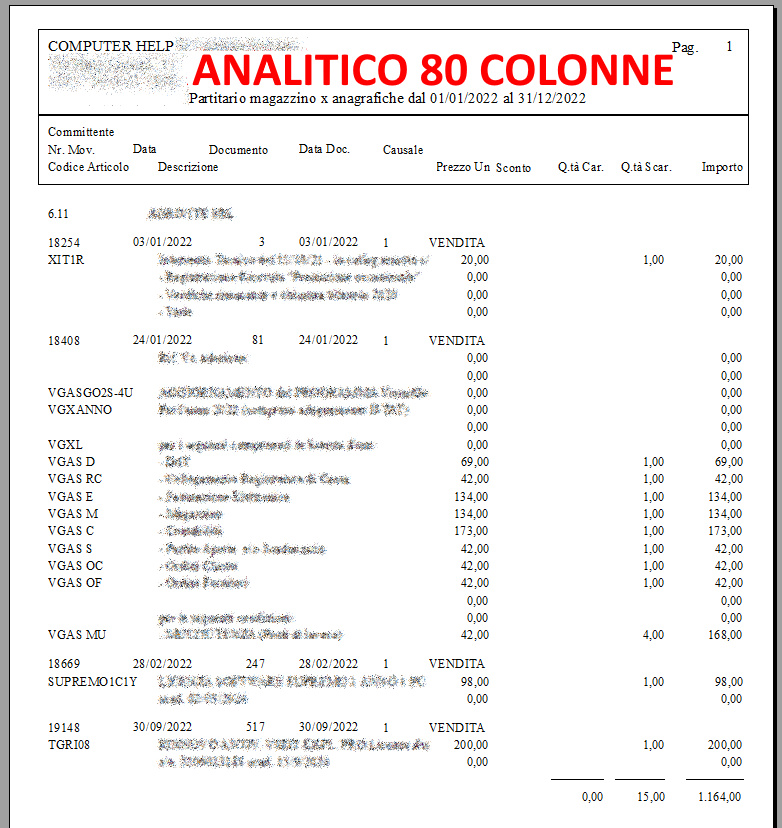
I due report, dimensioni del carattere a parte, contengono le stesse informazioni e si differenziano solo per la presenza del valore di carico e scarico nella versione a 132 colonne


.

 che permette una veloce
visualizzazione a video del partitario in alternativa alla stampa su
carta.
che permette una veloce
visualizzazione a video del partitario in alternativa alla stampa su
carta.Con questo pulsante si ottiene una maschera simile alla seguente immagine:
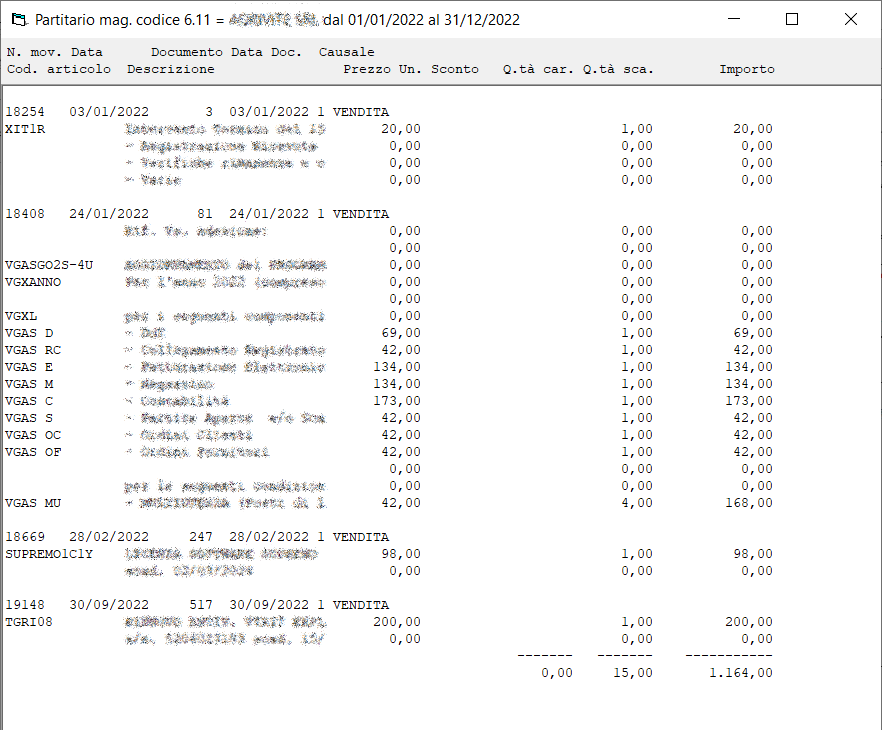
7.2.3 Per valori compattati
Con questa scelta è possibile stampare, raggruppati per anagrafica (Clienti o Fornitori) la lista dei movimenti di magazzino inseriti direttamente o generati da DdT o Fatture riguardanti una singola oppure una serie di anagrafiche.
Appare una maschera simile alla seguente immagine:
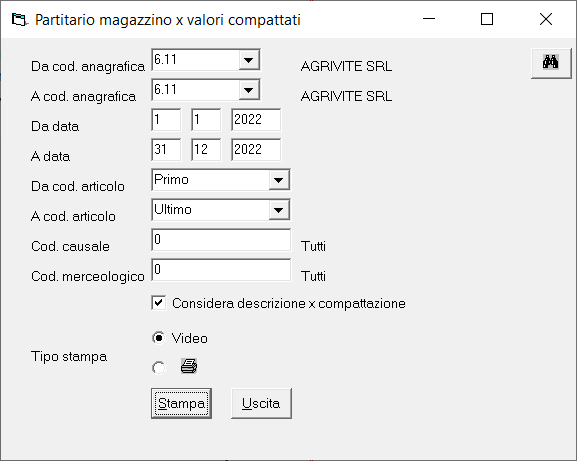
I campi permettono di filtrare/stampare i movimenti per:
- un intervallo di "Codici anagrafica" (Cliente o Fornitore)
- un intervallo di "Date movimento";
- un intervallo di "Codici Articolo";
- "Codice causale" del movimento, che consente di indicare uno o più codici separati da virgola.;
- "Codice merceologico"
dell'articolo, che consente di indicare uno o più codici
separati da
virgola.
Inoltre, è prevista la possibilità di "Considerare la descrizione nella compattazione" spuntando la relativa casella di controllo.
Si ottiene un report simile alla seguente immagine:
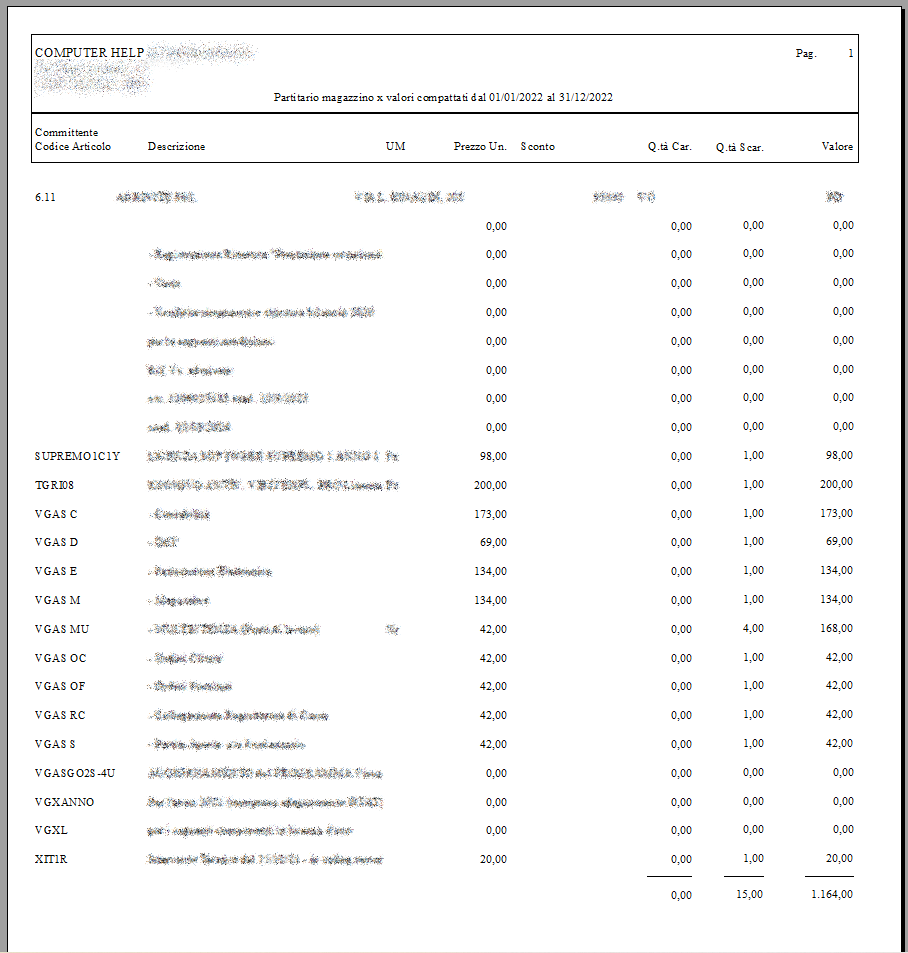
7.3. STAMPA ARTICOLI
La voce del menu relativa alla stampa articoli prevede 6 scelte:
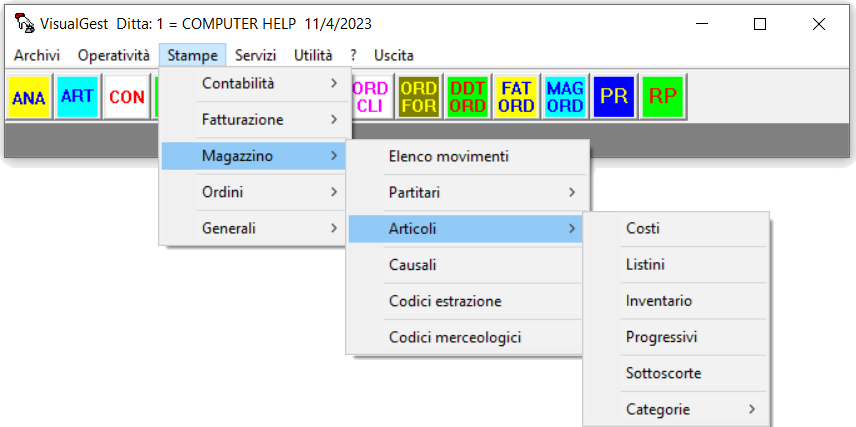
- Costi
- Listini
- Inventario
- Progressivi
- Sottoscorte
- Categorie
che di seguito analizziamo dettagliatamente.
7.3.1. Costi
Con questa scelta è possibile stampare la lista dei costi (Ultimo, Medio e Anno precedente) degli articoli inseriti.
Appare una maschera simile alla seguente immagine:
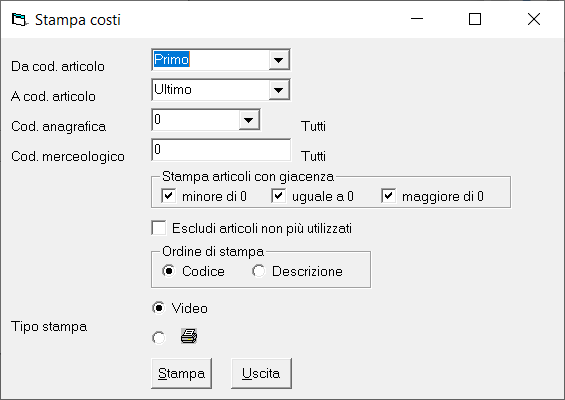
I campi permettono di filtrare/stampare i movimenti per:
- un intervallo di "Codici Articolo";
- "Codice anagrafica" (fornitore) dell'articolo;
- "Codice merceologico"
dell'articolo, che consente di indicare uno o più codici
separati da
virgola.
Nella sezione "Stampa articoli con giacenza" è possibile stampare tutti gli articoli oppure, anche in combinazione, quelli con giacenza;
- minore di zero (negativa)
- uguale a zero
- maggiore di zero
Cliccando sulla relativa casella è possibile "Escludere gli articoli non più utilizzati," cioè quelli contrassegnati come tali nella maschera di introduzione degli articoli.
Inoltre, è prevista la possibilità di stampare in ordine alfanumerico di "Codice" oppure di "Descrizione" optando la scelta nella specifica casella di opzione "Ordine di stampa".
Si ottiene un report simile alla seguente immagine:
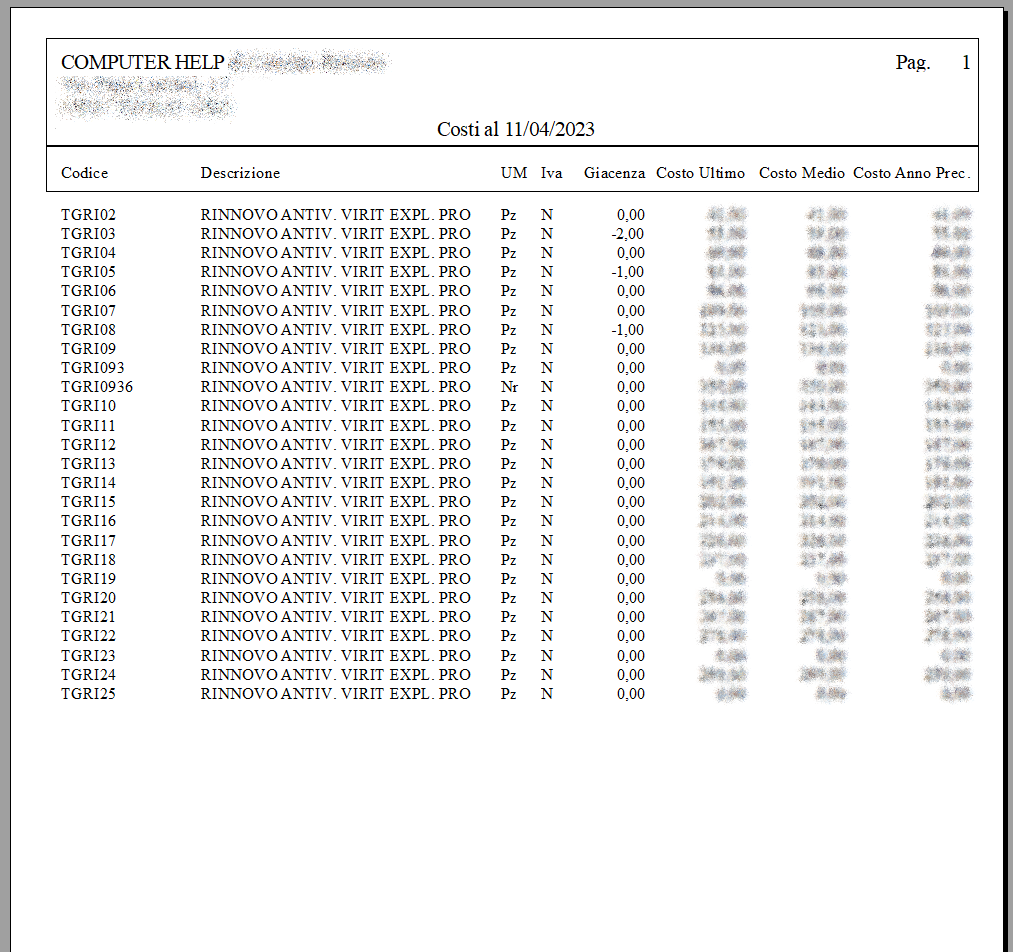
7.3.2. Listini
Con questa scelta è possibile stampare un elenco degli articoli inseriti con i rispettivi valori di listino.
L'argomento è già stato trattato nel punto 5.14. ARTICOLI (Listini) del Manuale di configurazione che si prega eventualmente di consultare
7.3.3. Inventario
Con questa scelta è possibile stampare
un elenco della giacenza degli
articoli valorizzate in vari modi.
Appare una maschera simile alla seguente immagine:
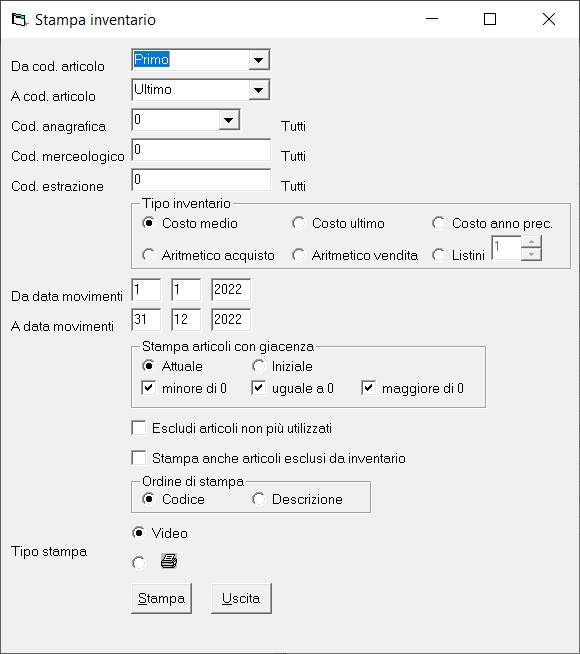
I campi permettono di filtrare/stampare i movimenti per:
- un intervallo di "Codici Articolo";
- "Codice anagrafica" (fornitore) dell'articolo;
- "Codice merceologico" dell'articolo, che consente di indicare uno o più codici separati da virgola;
- "Codice estrazione" dell'articolo, che consente di indicare uno o più codici separati da virgola.
La casella di opzione "Tipo inventario" permette di optare per quale dato valorizzare le giacenze con possibilità di scegliere tra:
- Conto medio
- Costo ultimo
- costo anno precedente
- Costo aritmetico d'acquisto
- Valore aritmetico di vendita
- Valore di uno degli 8 listini (da 1 a 8)
L'intervallo "Da data movimenti" "A data movimenti" se non modificato permette la stampa della giacenza attuale mentre se valorizzato con intervalli diversi determina la ricostruzione della quantità considerando solo il periodo limitato dalle date indicate nei due campi.
La casella di opzione "Stampa articoli con giacenza" permette di optare per la giacenza "Attuale" oppure quella "Iniziale e se stampare tutti gli articoli oppure, anche in combinazione, quelli con giacenza;
- minore di zero (negativa)
- uguale a zero
- maggiore di zero
Cliccando sulla relativa casella di controllo è possibile "Escludere gli articoli non più utilizzati" e/o "stampare anche quelli esclusi da inventario" ovvero quelli contrassegnati come tali nella maschera di introduzione degli articoli.
Inoltre è prevista la possibilità di stampare in ordine alfanumerico di "Codice" oppure di "Descrizione" optando la scelta nella specifica casella di opzione "Ordine di stampa".
Si ottiene un report simile alla seguente immagine:
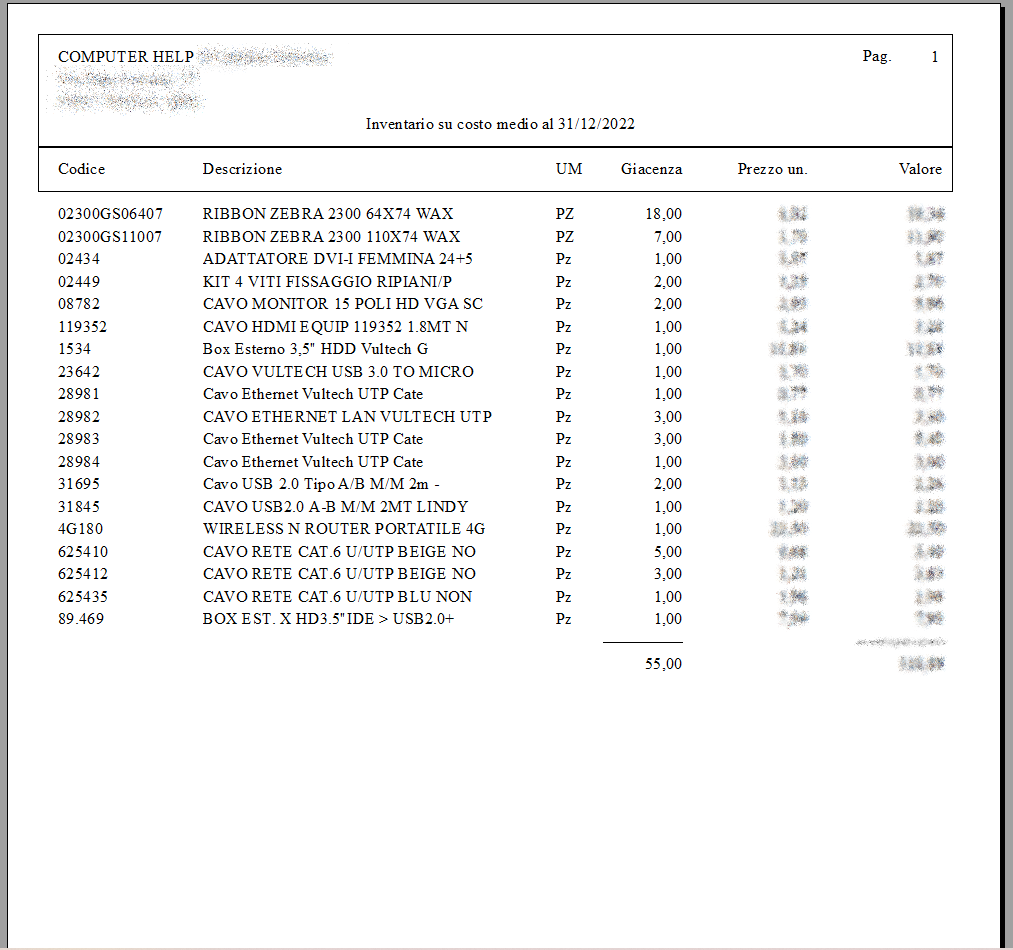
7.3.4. Progressivi
Con questa scelta è possibile stampare
un elenco con i progressivi di
carico e scarico e la giacenza degli articoli valorizzate con il
costo
medio.
Appare una maschera simile alla seguente immagine:
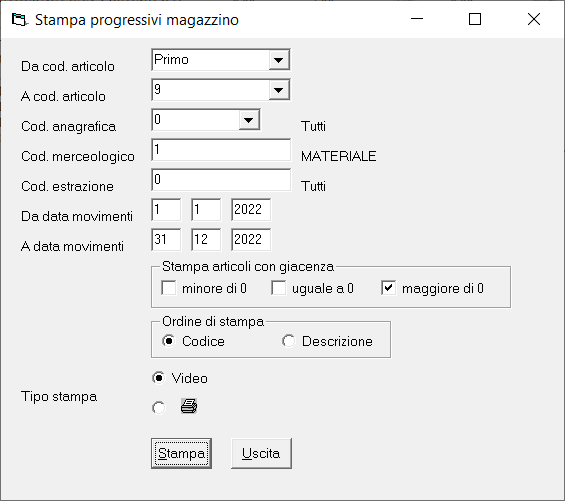
I campi permettono di filtrare/stampare i movimenti per:
- un intervallo di "Codici Articolo";
- "Codice anagrafica" (fornitore) dell'articolo;
- "Codice merceologico" dell'articolo, che consente di indicare uno o più codici separati da virgola.
- "Codice estrazione" dell'articolo, che consente di indicare uno o più codici separati da virgola.
L'intervallo "Da data movimenti" "A data movimenti" se non modificato permette la stampa della giacenza attuale mentre se valorizzato con intervalli diversi determina la ricostruzione della quantità considerando solo il periodo limitato dalle date indicate nei due campi.
La casella di opzione "Stampa articoli con giacenza" permette la stampa di tutti gli articoli oppure, anche in combinazione, quelli con giacenza;
- minore di zero (negativa)
- uguale a zero
- maggiore di zero
Inoltre, è prevista la possibilità di stampare in ordine alfanumerico di "Codice" oppure di "Descrizione" optando la scelta nella specifica casella di opzione "Ordine di stampa".
Si ottiene un report simile alla seguente immagine:
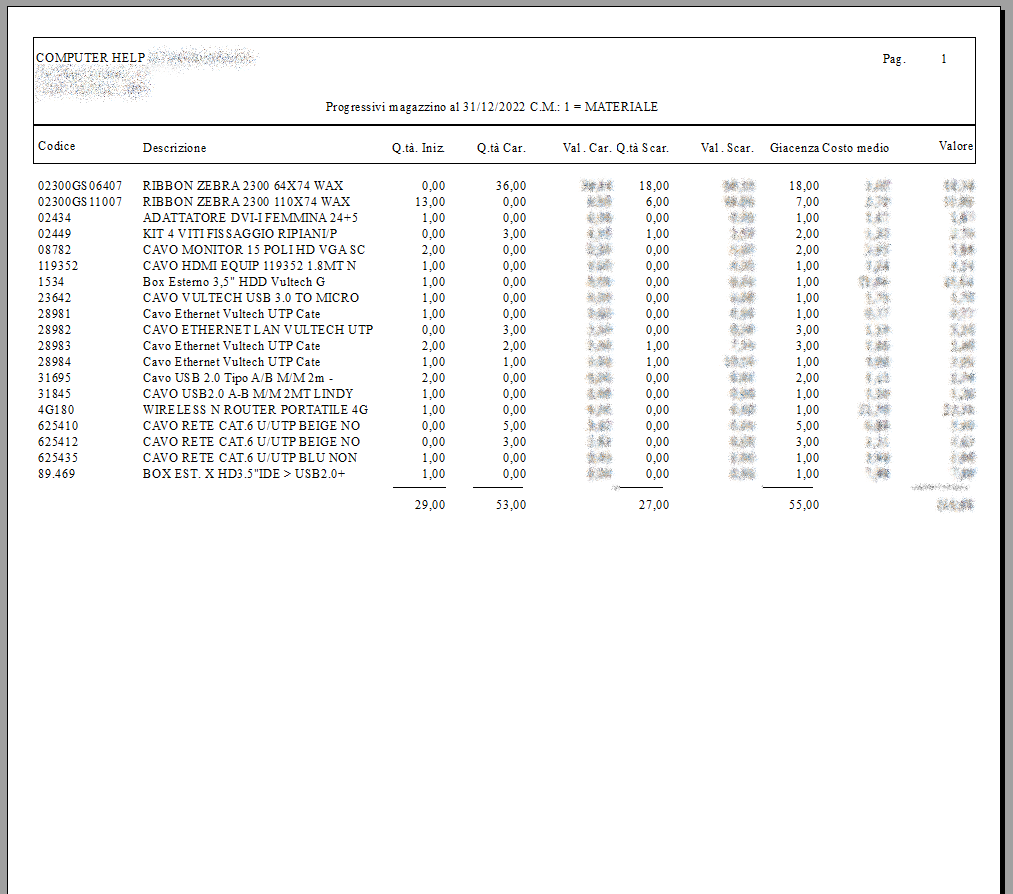
7.3.5. Sottoscorte
Con questa scelta è possibile stampare
l'elenco degli articoli in
sottoscorta.
Appare una maschera simile alla seguente immagine:
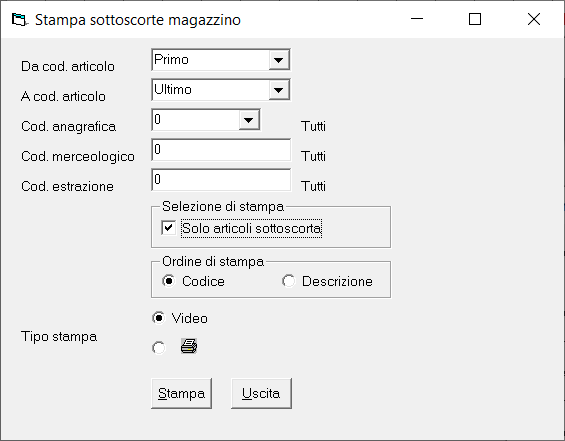
I campi permettono di filtrare/stampare i movimenti per:
- un intervallo di "Codici Articolo";
- "Codice anagrafica" (fornitore) dell'articolo;
- "Codice merceologico" dell'articolo, che consente di indicare uno o più codici separati da virgola.
- "Codice estrazione"
dell'articolo, che consente di indicare uno o più codici
separati da
virgola.
La casella di controllo "Solo articoli sottoscorta", se
spuntata, esegue la stampa solo degli articoli in sottoscorta.
Inoltre, è prevista la possibilità di stampare in ordine alfanumerico di "Codice" oppure di "Descrizione" optando la scelta nella specifica casella di opzione "Ordine di stampa".
Si ottiene un report simile alla seguente immagine:
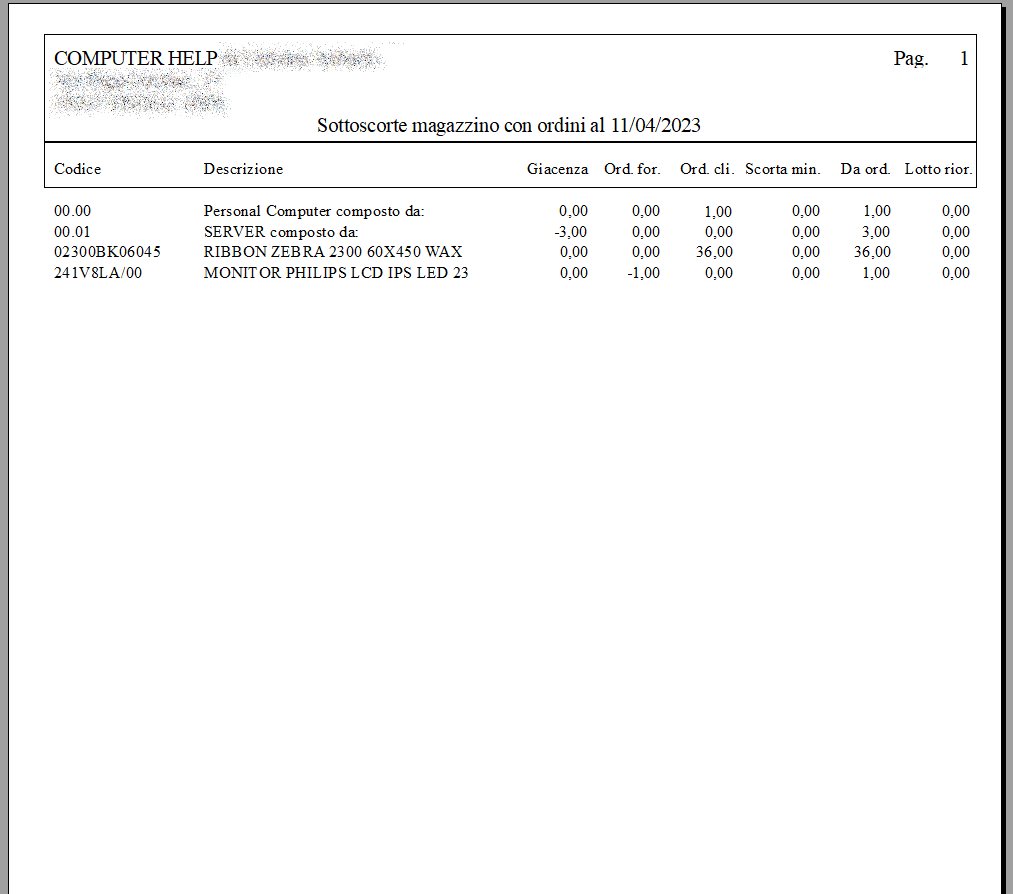
Logicamente i dati relativi agli ordini posso essere valorizzati
solo se in uso la gestione degli Ordini.
7.3.6. Categorie
La voce del menu relativa alla stampa delle categorie prevede 6
scelte:
L'argomento è già stato trattato nel punto 5.13.
CATEGORIE
ARTICOLI del Manuale di configurazione che si prega
eventualmente di consultare 
7.4. STAMPA CAUSALI
Con questa scelta è possibile stampare un elenco delle causali inserite per la gestione del magazzino.
L'argomento è già stato trattato nel punto 5.6. CAUSALI DI MAGAZZINO del Manuale di configurazione che si prega eventualmente di consultare
7.5. STAMPA CODICI ESTRAZIONE
Con questa scelta è possibile stampare un elenco delle causali inserite per la gestione del magazzino.
L'argomento è già stato trattato nel punto 5.12. CODICI ESTRAZIONE del Manuale di configurazione che si prega eventualmente di consultare
7.6. STAMPA CODICI
MERCEOLOGICI
Con questa scelta è possibile stampare un elenco delle causali inserite per la gestione del magazzino.
L'argomento è già stato trattato nel punto 5.11. CODICI MERCEOLOGICI del Manuale di configurazione che si prega eventualmente di consultare
8. OPERAZIONI PARTICOLARI
8.1. RIAGGIORNAMENTO QUANTITÀ
Con questa funzione è possibile ricostruire le quantità di carico
e
scarico presenti nella maschera di introduzione degli articoli
sulla
base dei movimenti di magazzino introdotti direttamente o
attraverso
DdT o Fatture dirette.
Si accede all'operazione scegliendo
dal
Menu Operativo: Operatività
–
Riaggiornamento > Magazzino come dall'immagine che
segue:
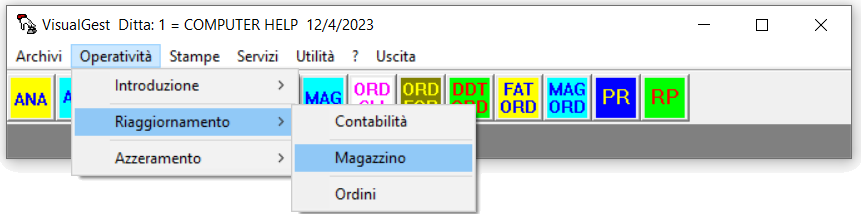
Appare una maschera simile all'immagine che segue:
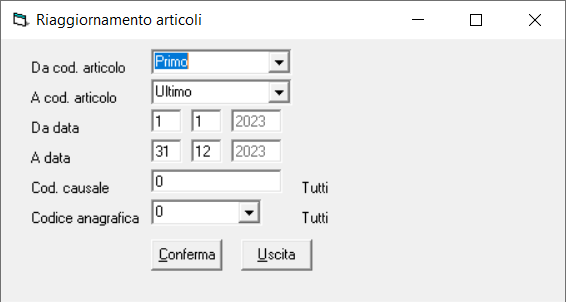
I campi presenti permettono di filtrare i documenti per:
- un intervallo di "Codici
articolo"
- un intervallo di "Data documento"
- "Codici Causale"
- "Codice anagrafica"
8.2. TRASFERIMENTO
GIACENZE FINALI
Per aggiornare la giacenza iniziale degli articoli con eventuali
variazioni apportate nell'esercizio precedente è stata predisposta
una
apposita funzione da lanciare nell'esercizio precedente.
8.2.1. Cambio Esercizio
È pertanto necessario ritornare all'esercizio precedente scegliendo dal Menu Operativo: Servizi – Esercizio > Cambio come dall'immagine che segue:

Appare una maschera simile all'immagine che segue:
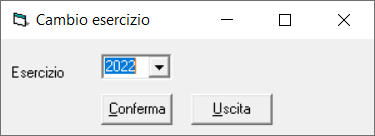
Viene proposto automaticamente l'anno precedente a quello in linea.
8.2.2. Trasferimento
Giacenze
Confermando si ritorna all'esercizio precedente dal quale scegliendo dal Menu Operativo: Servizi – Esercizio > Trasferimento articoli come nell'immagine che segue:
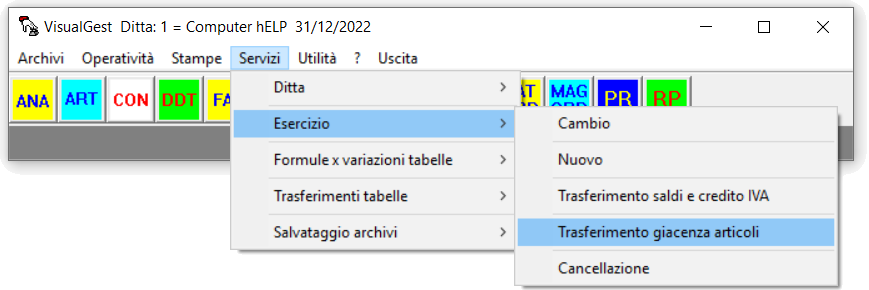
Appare una maschera simile all'immagine che segue:
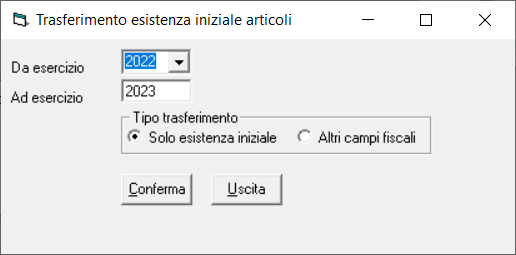
Vengono proposti i valori dell'anno in linea e di quello successivo con possibilità di modifica.
Sulla casella di opzione "Tipo
trasferimento" è possibile scegliere se trasferire
"solo la giacenza iniziale
oppure
anche gli "altri campi fiscali" ovvero
i
costi medio e ultimo.
8.3. AZZERAMENTO MOVIMENTI DI
MAGAZZINO
Con questa funzione è possibile eliminare i movimenti di magazzino dal database che li contiene; non va confusa con la "rimozione" presente nella finestra di introduzione che oltre al documento ripristina eventuali quantità movimentate sui campi fiscali dell'articolo.
Si accede all'operazione scegliendo
dal
Menu Operativo: Operatività
–
Azzeramento > Movimenti magazzino come nell'immagine
che
segue:
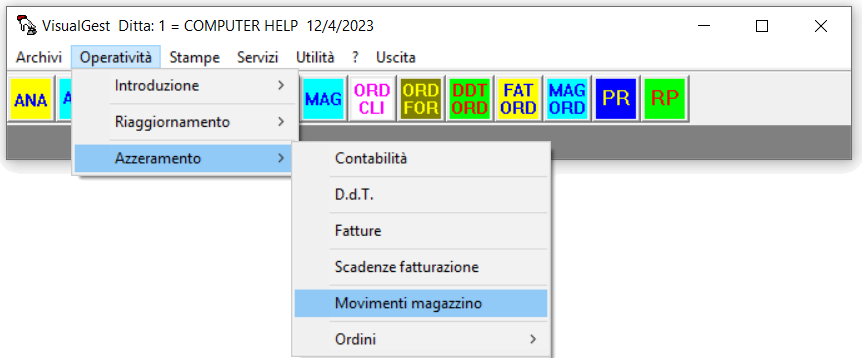
Appare una maschera simile all'immagine che segue:
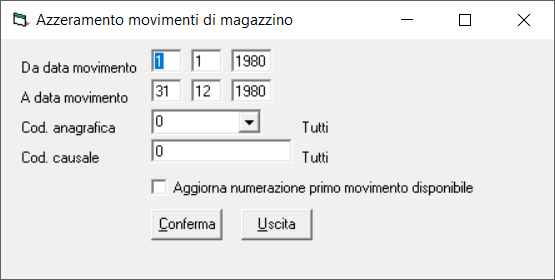
I campi presenti permettono di filtrare i documenti per:
- un intervallo di "Data movimento" (per motivi di sicurezza impostata al 1980)
- "Codice anagrafica"
- "Codici Causale"
È inoltre possibile "Aggiornare la numerazione del contatore con il numero del primo movimento disponibile" con la spunta della casella di controllo relativa.
COPYRIGHT:
VisualGest – Copyright 1995-2025 – Roberto Cattelan e Stefano Sartori. Tutti i diritti riservati.Ideazione e analisi: Roberto Cattelan (robycatt@gmail.com)
Realizzazione e sviluppo: Stefano Sartori (mr.stefanosartori@gmail.com)
Questo programma è di proprietà di Roberto Cattelan e Stefano Sartori che ne detengono i diritti di correzione e/o variazione.
Questo documento, come il programma VisualGest, è tutelato dalle leggi sul Copyright, dalle norme sui diritti d’autore e dalle disposizioni dei trattati internazionali.
Questo documento è stato redatto da Roberto Cattelan per conto di Computer Help (info@comphelp.it) anche in base delle indicazioni di Stefano Sartori – © 2025.
La riproduzione o distribuzione non autorizzata di questo documento, o di parte di esso, sarà perseguibile civilmente e penalmente
DISCLAIMER:

CRONOLOGIA AGGIORNAMENTI: